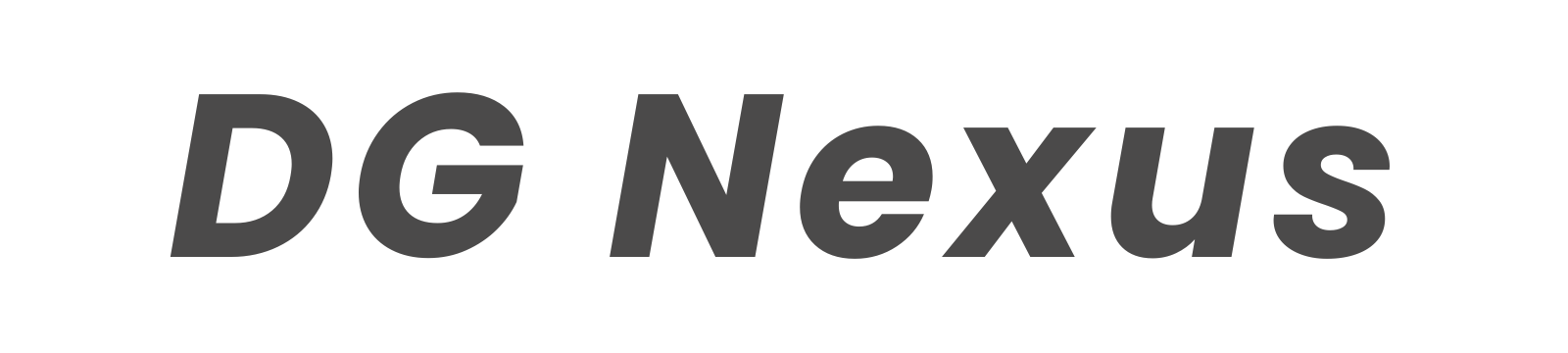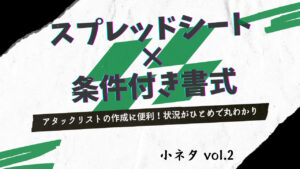こんばんは、ケイディです。
突然ですがBookNotion(ブックノーション)はご存知でしょうか?
私は先日iPad YouTuberのYMKさんの動画で知り、早速iPhone、iPadにインストールしました。
アプリの内容はぜひYMKさんの動画から確認いただければと思いますが、こちらのアプリ、利用開始前の準備が少々難しかったので、今回は利用開始までの設定方法について紹介します。
キャプチャを入れて説明していますので同じように苦戦している方の参考になれば幸いです。
※説明の内容に不備がありましたら申し訳ありません。
それでは参りましょう!
①準備
まずは下記アプリのダウンロードをお願いします。
iPhoneとiPadで利用される方は予め両方のデバイスでインストールしておくと便利です。
続いてPCまたはタブレットブラウザで下記へアクセスしてください。
※記載の手順で「インテグレーショントークン」を取得してください。こちらについては上記ページの通りに行えば取得できるため説明は割愛します。
※取得したトークンはiPhoneやiPadそれぞれで使えるように、例えばGmailの下書きに保存しておくと、両デバイスからアクセスができるので便利です。
②初期設定
①の準備が完了しましたら、早速初期設定に移ります。
今回iPhoneとiPad両方での使用を想定しておりますので、両デバイスで設定が必要となります。
個人的には最初iPhoneからやるとスムーズかと思います。
下記にキャプチャと手順をまとめたので、参考にして設定を進めてください。
②-1 「Notion」で作業
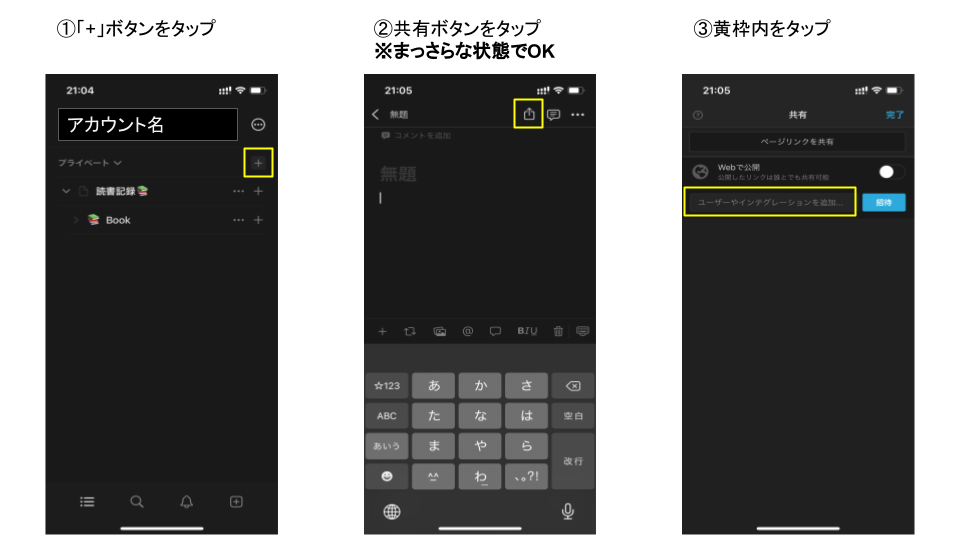
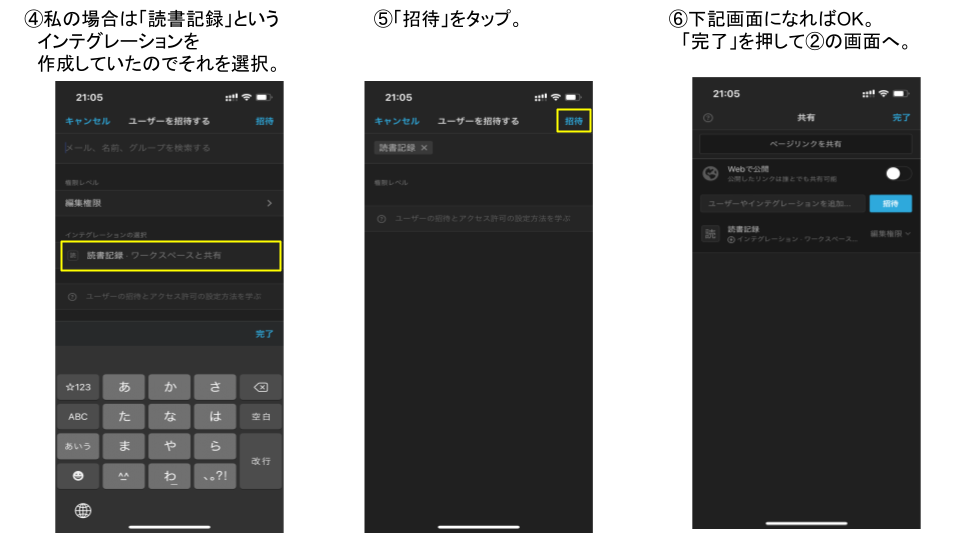
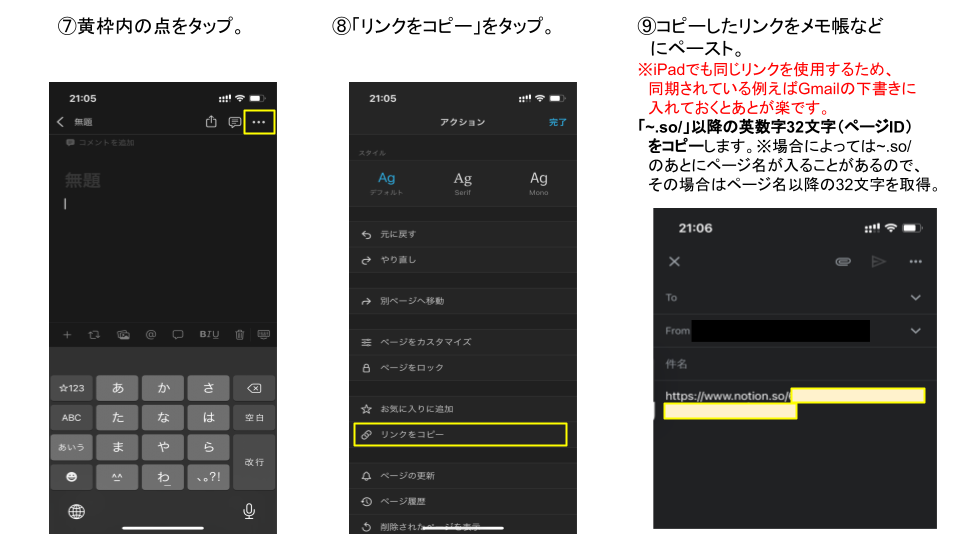
②-2 「Book Notion」で作業
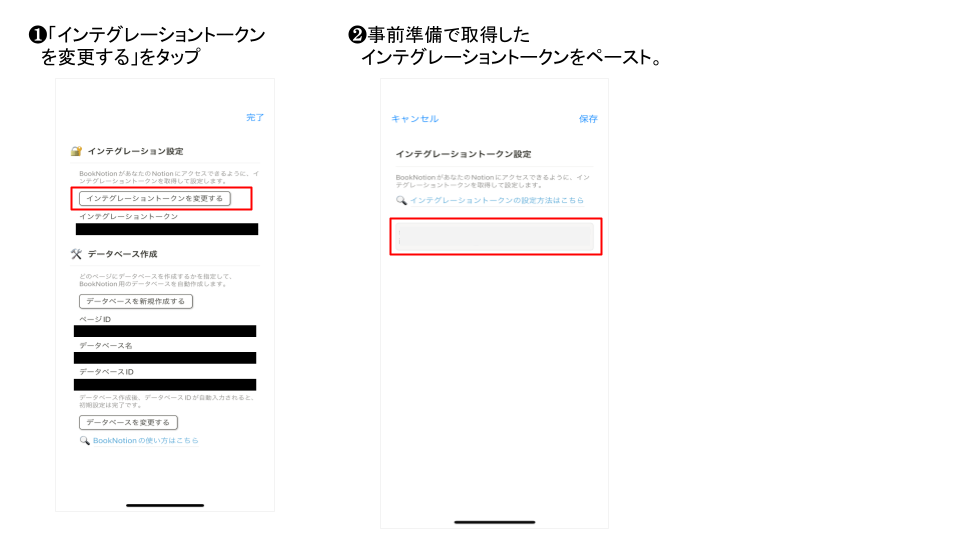
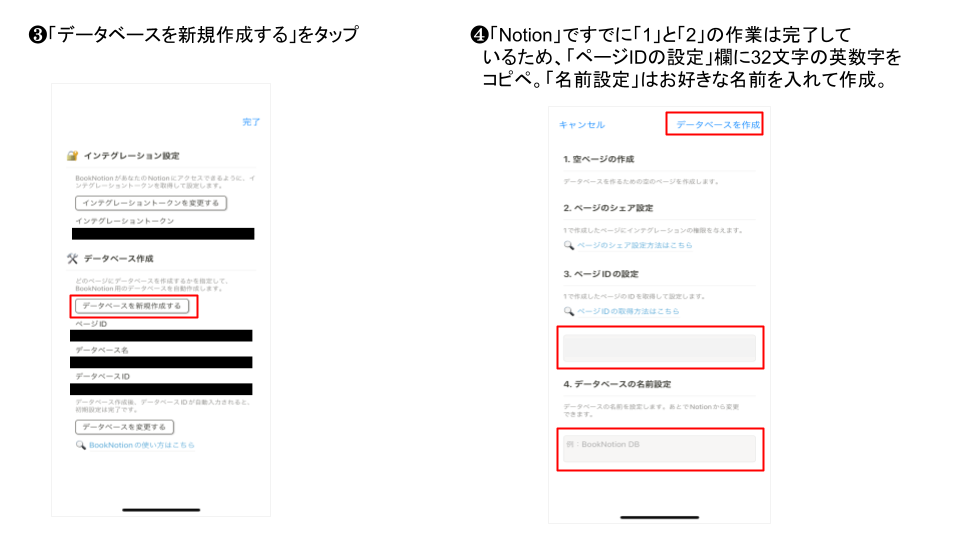
④で使うページIDは「Notion」作業の⑨で取得したページIDです。
ここまで設定ができたらiPhoneでの設定は完了です。
iPadでも同様にBookNotionを使用したい場合は、上記「Notion」「BookNotion」での作業を「iPad」アプリでも同様に行う必要があります。
なお上記iPadで同様の作業を行うだけだとiPhoneとiPadで一元管理はできません。
厳密には上記同様の作業を行っただけの場合、同じNotionの同じページ内に
・iPhoneで取得した情報
・iPadで取得した情報
が分かれて保存されます。
詳しくは下記「ヌイの脳内」さんの動画がわかりやすかったので、ぜひ合わせてご視聴ください(10分05秒地点〜)。
②-3 データベースIDを統一する
それぞれのデバイスで取得した情報を一致させるには、「データベースID」を統一する必要がありますので最後にそのフローをまとめます。
iPadのBookNotionアプリで作業を開始します。
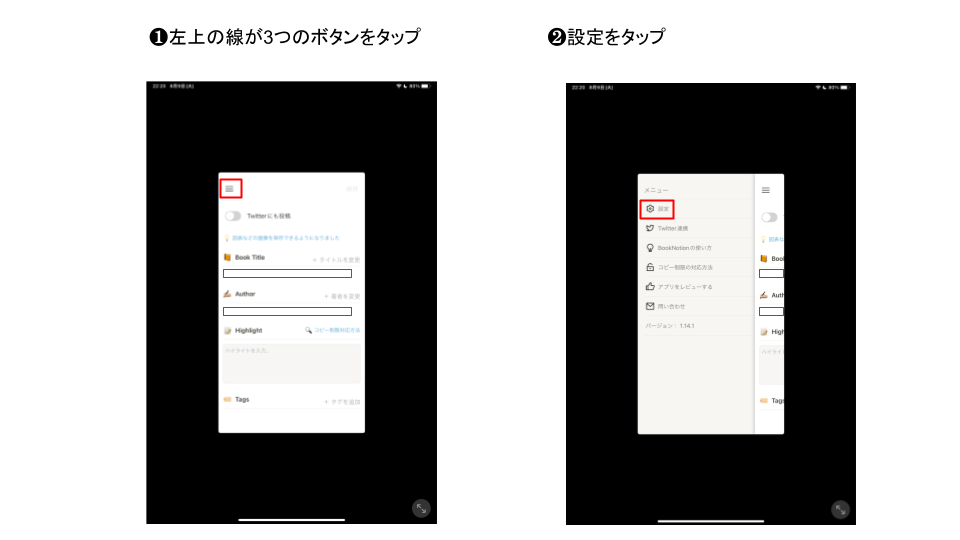
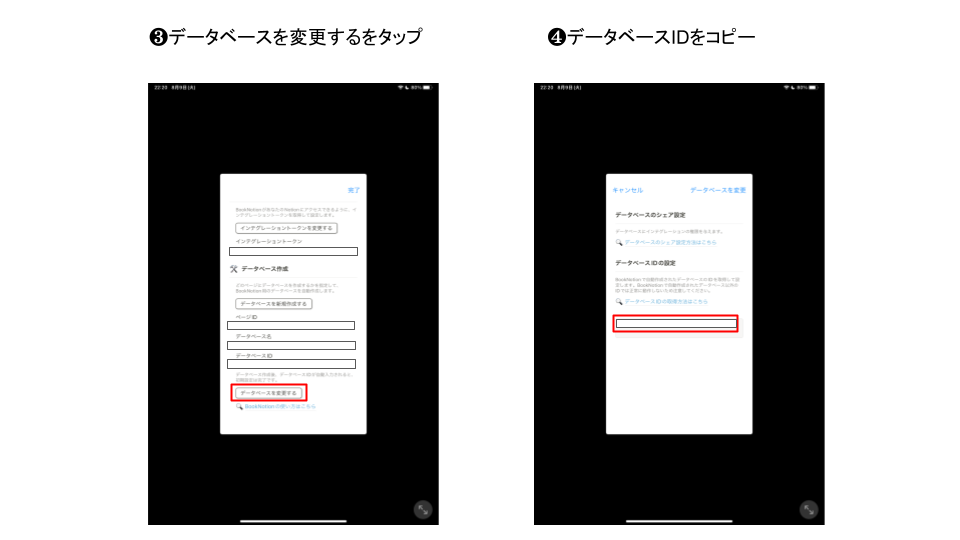
❹でコピーした「データベースID」はGmailやNotionなど(iPhoneとリンクしているもの)にペーストしておきます。
上記が完了したら最後はiPhoneでBookNotionを開き、上記同様のフローで❹の画面まで進み、「データベースID」の箇所にiPadのBookNotionでコピーしたデータベースIDを反映して保存します。
これでiPadとiPhoneのデータベースIDが一致したので、どちらのデバイスでKindleを読んでいても気になる文章の保存先は同じページの同じデータベースになります。
まとめ:電子書籍で読書する人はマストで導入しよう!
今回はBookNotionの初期設定のフローをまとめました。
BookNotionを始めたくとも設定がわからず諦めていた方、またこれをきっかけに知った方のお役に立てれば嬉しいです。
本日も最後まで読んでいただき誠にありがとうございました。
それではおやすみなさい!