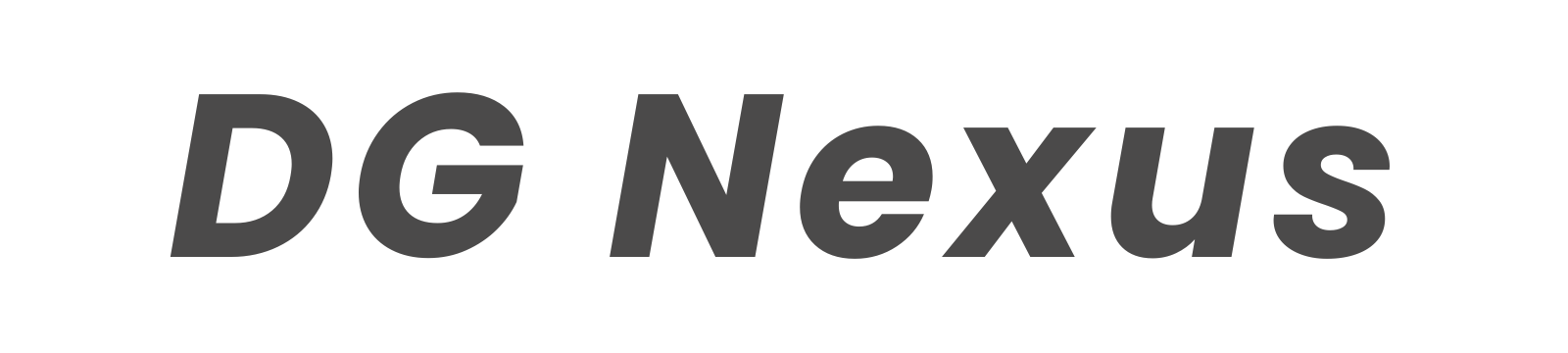- fifineのマイク「AmpliGame A8」の特徴
- fifineのマイク「AmpliGame A8」の使い方
- fifineのマイク「AmpliGame A8」の音声(他マイクとの比較も含めて)
- fifineのマイク「AmpliGame A8」の使用感
本日はfifine(ファイファイン)のマイク「AmpliGame A8」についてご紹介!
当ブログでは初めて紹介するガジェットになるので、執筆している僕自身がとてもワクワクしています。
最近はレビュー記事の中にちょっとした動画を差し込むことが増えてきているので、動画内の音声クオリティーを上げられるのではないかと

- タイプCケーブル1本で使用可能
- ライティングがオシャレで格好良い
- 余計な音を拾わず、音声が非常にクリア
- 価格が1万円以下とお手頃
- 電源ボタンがない
- 付属ケーブルがタイプC to タイプA
それでは早速参りましょう!
fifine(ファイファイン)/AmpliGame A8 開封の儀
ゲーミングマイクらしい色合いの箱で、最初に見たときはテンションが上がりました。

開封すると、写真のように本体と各種パーツが綺麗に格納されていて思わず「おぉー」と一言。

ガジェットの箱を開けてパーツが1つ1つ専用スペースに収まっているのをみるとワクワクしませんか?
付属品紹介
取扱説明書やType-A to Type-Cケーブルなどが入っていました。

取扱説明書は日本語で丁寧に書かれていたので誰でも簡単に使えると思います。
・取扱説明書(日本語)
・マイク本体
・ポップガード(メッシュのもの、装着済み)
・タイプA to タイプCケーブル(約2メートル)
・ピボット(マイクアーム取り付け用)
fifine(ファイファイン)/AmpliGame A8 本体をチェックしていく
接続して使用開始する前に本体のチェックをしていきましょう。
正面:オールブラックで格好良い

スタンドの外フレームにはfifineのロゴが印字されています。

背面
背面にスタンドの支柱があり、上部のつまみを回すことで上下の角度調節が可能。


つまみを緩めるとマイク本体をスタンドから取り外すことができるので、マイクアームに取り付ける場合は一度つまみをゆるめて外し、付属品のピボットパーツを用いてアームに取り付けます。
底面
マイク本体の底面には電力を供給するためのタイプCポートと入力している音声をイヤホンで確認するときに使うイヤホンジャックが付いてます。

スタンドの底には滑り止めが全面についているため、位置がズレる心配も無用!

fifine(ファイファイン)/AmpliGame A8 本体スペック
Amazonの商品ページに記載の内容をもとにまとめた表が下記。
| 対応機種 | Windows/MacOS/PS4/PS5/OBS |
|---|---|
| 周波数応答 | 20 KHz |
| コネクタタイプ | Type-C |
| ポーラーパターン | 単一指向性 |
| 搭載機能 | ミュート機能/スタンド付き/RGB効果/音量調節 |
単一指向性のマイクになるので、1つの方向からの音を拾います。
その他搭載機能に記載したミュート機能やRGB効果、音量調節については使い方のところで紹介します!
fifine(ファイファイン)/AmpliGame A8 使用イメージ
付属スタンドに装着して使用する
スタンドにマイクが付いた状態で届くので、付属のケーブルをマイクとPCに接続するだけで使用できます。
ちなみにサードパーティー製(付属のケーブルではないもの)を使用しても接続はできました。

マイクとPCを接続すると、例えばMacの場合だと設定画面=>サウンドと進み、下部にスクロールして出力・入力先を選択するところに「fifine Microphone」が表示されていれば接続できている証です。
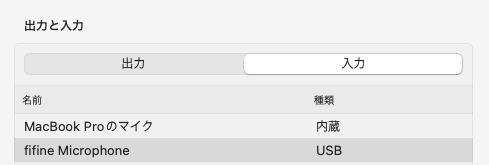
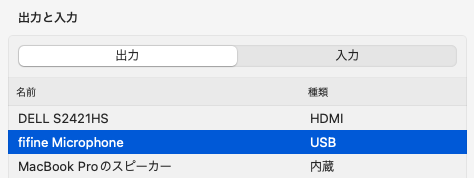
マイクアームに装着して使用する
もちろんマイクアームにも対応。
僕はマイクアームは持っていなかったのですが、以前寝ながらiPadをするために購入していたUlanziのLS31というタブレットアームがマイクにも対応していたのでそちらに装着して使用しています。

マイクアームに装着する際は下記の手順でスタンドからマイクを取り外し、ピボットパーツを装着します。
①後ろ側のつまみを回してマイク本体をスタンドから取り外す

②ピボットパーツをマイク本体に取り付ける(つまみを回して装着)
③アームにピボット部分を装着する

マイクアームに装着して使用すると、デスク上がすっきりするのでおすすめです。

僕がマイクアームとして使用しているスタンドは下記↓
もちろん純正のマイクアームもあるのでデスク上をすっきりさせたい方は要チェックです。
fifine(ファイファイン)/AmpliGame A8 使い方(一部動画あり)
マイクとPC(他デバイスも同様)と接続したら上部のミュートボタンが光っているかを確認してください。
点灯していればそのまま使用できます。
ミュートのオンオフ
上部のボタンをタップして切り替え可能。
赤色はオン、緑色がオフの状態になります。


感度も良好できちんと反応しました。
詳しくは下記のレビュー動画にて!
ゲインの調節
背面下部にあるダイヤルを回して調節ができます。

ゲインとは
初めてマイクを導入したので調べてみたところ、HPのサイトに下記の記載がありました。
ゲインとはマイク内部で収音した音源を増幅させる機能です。
HP製 HyperXマイクの機能特徴に関するページより
ゲイン調整をすることでマイクの感度調整が可能です。
要は入力する際の音量調節のようなイメージで、小声でしか喋れない場合でもマイク側のゲインを高めておくことで相手にきちんと自分の声を届けることができます。
角度調節
何度か登場していますが、背面にあるつまみを回して調節可能。

スタンドに装着して使用する場合はここで角度を調節して使いやすい位置で使用しましょう。
RGBライティング
正直ライティングはなくてもOKなのですが、このマイクのライティングはデスク周りをおしゃれに見せてくれるので好き。
マイク背面の下の方に太陽マークがあるので、そちらを数秒タップすると光ります。(消す時は数秒間タップしていると消えます。)

タップするごとに色が変わるので、光らせる場合は自分好みの色で止めておくのが良いですね。
僕は下の写真の色味が好きです。(グラデーションなのでずっと同じ色ではなく変化していきます。詳しくは後半の動画にて)

ライティングに関しても下記の動画をチェック!(23秒地点〜1分25秒辺り)
fifine(ファイファイン)/AmpliGame A8 マイクテスト(動画)
僕がマイクを使用する場面は主に下記の2つになります。
・オンライン会議
・YouTube
特に前者について、仕事柄リモートワークが多く、オンライン会議も多いのでマイクの音質は重視したいポイント。
これまではワイヤレスイヤホンのマイクをメインに使用していたので、今回は普段使っているイヤホンとiPhoneで録音した音声と比較してみました。
結論、AmpliGame A8の音質が最も良かったのですが、iPhoneも普通に聞き取りやすかったです。
以下、比較対象のデバイスとそれぞれの音声を聞いて感じたことをまとめました。

実際に音声を録音したので下記動画の1分27秒辺りからご視聴ください。
fifine(ファイファイン)/AmpliGame A8 使用感:良かったところ
最後に使用感について、良かったところと気になったところをご確認ください。
タイプCケーブル1本で使用可能
1つ目は複雑な設定なしに簡単に使うことができるという点。
僕は今回初めてマイクを使ったので使い方に少し不安があったのですが、ケーブルを繋ぐだけで使用できてとても助かりました。
音質が良い
ポップガードがついているので余計な音が入りにくく、かなりクリアな音声だと思いました。

詳しくは上に載せた動画を見ていただければと思いますが、明らかに普段使っているイヤホンのマイクと比較しても音質が良かったのでもう戻れない・・・
また、マイク本体の下端は弾力性のゴムバンドでショックマウントに固定されているため、どの方向からの振動も吸収でき、これも音質が良い理由の1つになります。

RGBライティングがおしゃれで格好良い
ゲーミングマイクなので光ります。
個人的にはライティングはなくても良いのですが、このマイクのライティングは色味がおしゃれ(特にグラデーション)でデスク周りの雰囲気をよくしてくれるので気に入っています。
下の写真は夜にデスクを撮った時のものになりますが、マイクのライトがかなり良い味を出してませんか?

約8,100円と安い
本記事執筆時点(2024年4月18日)のAmazonの定価は8,099円でした。
しかも定期的にセールを実施していて、6,000円台に下がることも。
これだけ音質、マイクのデザインの質が高いのにこのお値段なのは非常に嬉しい!
まさに初心者にぴったりのマイクだと思いました。
fifine(ファイファイン)/AmpliGame A8 使用感:気になったところ
電源ボタンがないのでミュートランプが点灯しっ放し
タイトルの通り、電源ボタンがありません。
そのためPCと接続すると上部のミュートボタンのランプが光りますが、接続している間はずっとランプが点灯しているのでもしかしたら気になる人がいるかも。

付属ケーブルがType C – Type A
贅沢ですが、理想はType C – Type Cでした。
ただ、サードパーティーのケーブルを使用しても問題なくマイクを使うことができたので、使用環境的にType Cの方が良ければご自身で用意いただくのが良さそう。
まとめ:初めてのマイクにちょうど良いアイテム!デスク周りの雰囲気も変わるのでマイクを探している方はぜひチェックしてみて
今回はfifineのマイク「AmpliGame A8」についてレビューしました。
僕も初めて外付けマイクを使用したのですが、一度使うと手放せなくなりますね!
イヤホンジャックにイヤホンを挿してマイクに向かって話しかけると自分の声が聞こえるのですが、その時の音の良さに感動しました。
仕事柄オンラインミーティングが多いのでこれからはこのマイクを使って会議に参加していきたいと思います。

- タイプCケーブル1本で使用可能
- ライティングがオシャレで格好良い
- 余計な音を拾わず、音声が非常にクリア
- 価格が1万円以下とお手頃
- 電源ボタンがない
- 付属ケーブルがタイプC to タイプA
※本ブログではAmazonアソシエイトリンクを使用しております。