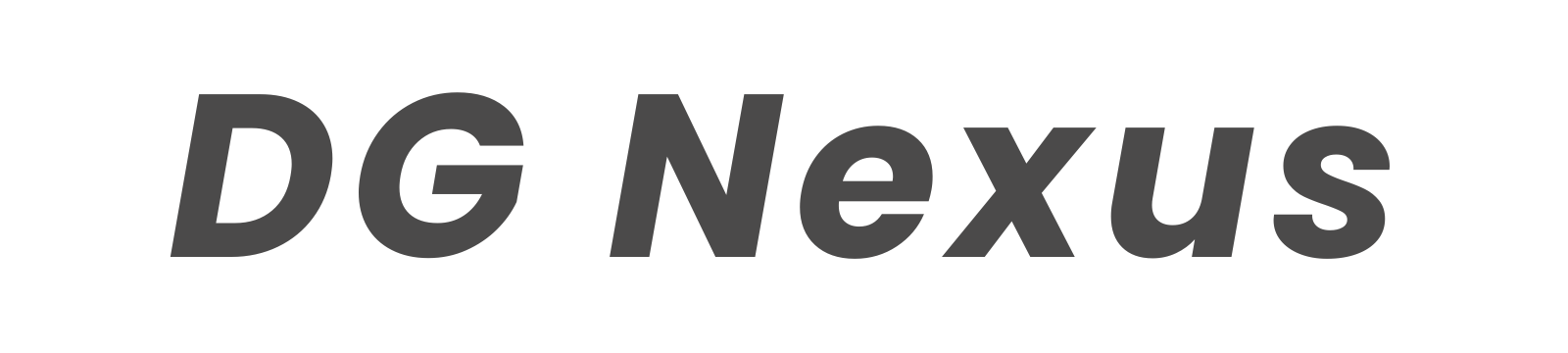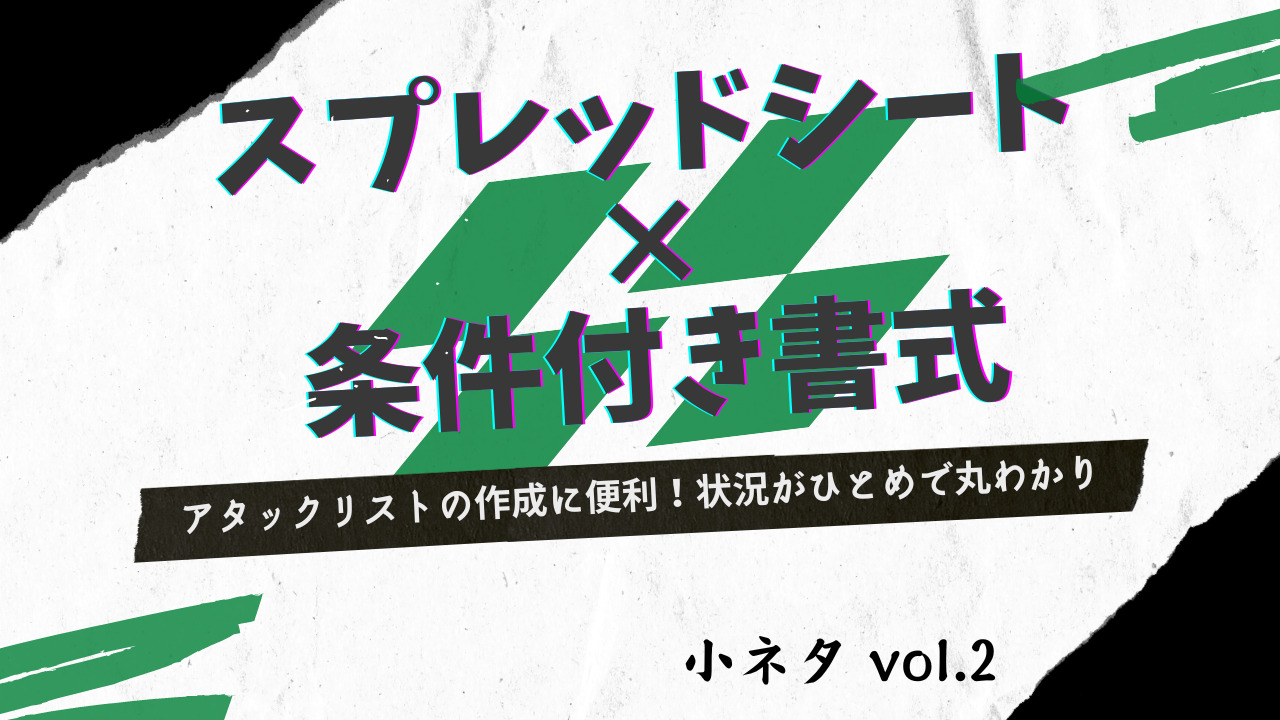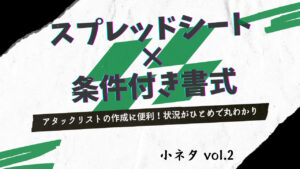※本記事は2022年9月17日に公開したものを再アップしております。接続方法等がアップデートされている可能性がございます。予めご了承ください。
先日に引き続き今回も「小ネタ」を紹介します。
「小ネタ」は” 知りたいことをサクッと知ることができる “をコンセプトに、文字数は少なく、簡潔で分かりやすい情報提供を行っていきますので、ぜひ参考になれば嬉しいです!
Vol.2ではスプレッドシートで条件付き書式を使って特定の値が入った行全体の色を変えるやり方を紹介します。
比較的易しい内容なので、新卒の方、スプレッドシートを使い始めたばかりの方のお役に立てれば嬉しいです。

スプレッドシートで条件付き書式を使って特定の行全体に色をつける
今回紹介するのはキャプチャのような変化をシート上で表現したい時のやり方です。
例)「NG」が入った行をグレーにしたいです。そのやり方は?
今回の質問者の求める結果としては下記だと思います。
1枚目がスタート時、2枚目が結果です。
二郎さんはNGなので行全体をグレーアウトしています。
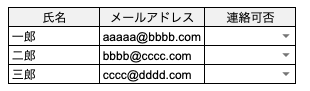
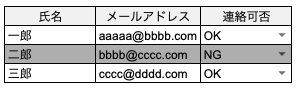
スプレッドシートでの設定方法
STEP1:データの入力規則で選択肢を作る
下準備でデータの入力規則を使い、選択肢を作成します。
①選択肢を入れたいセルを選択します。今回だとD3~D5セル。
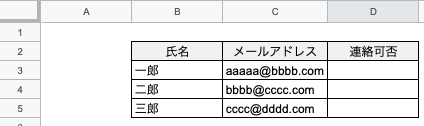
②「データ」→「データの入力規則」を選択します。
キャプチャの順序で設定を進めます。「リストを直接指定」を選択し、選択肢の項目を入力。
最後に「セルにプルダウンリストを表示する」にチェックを入れてください。これで完了です。
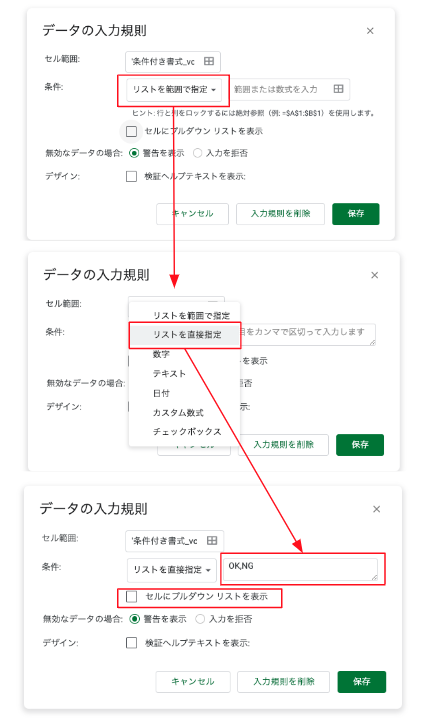
STEP2:条件付き書式を設定する
①書式を反映させたいセル全体を選択
今回の例だと、キャプチャの形。
Dの3,4,5セルでOKかNGか選択し、NGの場合はB~Dの対象行全てをグレーアウトします。
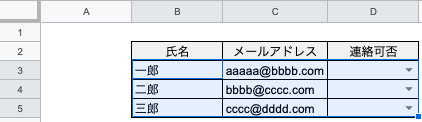
②「表示形式」→「条件付き書式」を選択
続いて設定に移ります。
条件付き書式を選択したら細かい設定を行います。
- 範囲に適用
①の範囲と一致しているか確認する - セルの書式設定状の条件
「カスタム数式」を選択し、「=$D3=”NG”」と入れる。
今回の例の場合、OK or NGを選択するセルを最初の「=」の後に入れます。なお対象行が複数行ある場合は、「$」をセル名の前に入れましょう。参照させることで他の行にも各行に合った内容が反映されます。(「=$D3=”NG”」で書式を設定しておけば4行目、5行目にも式が反映されます)
3行目の場合:=$D3=”NG”
4行目の場合:=$D4=”NG”
5行目の場合:=$D5=”NG” - 書式設定のスタイル
フォントの色やセルの色を決める - 「完了」をクリック
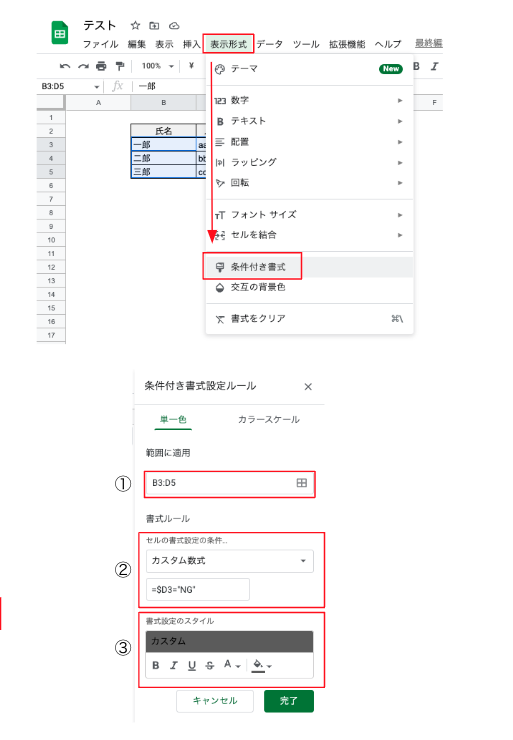
設定は以上で完了です。
あとは作成した作成したリストを更新してみてください。
NGに更新した際にきちんと行の色が変われば設定はできております。
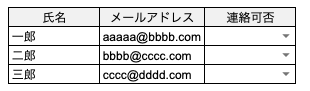
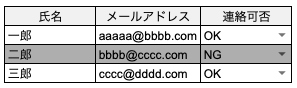
まとめ
今回の小ネタは以上となります。
比較的易しい内容だったので入社したての新入社員さん、スプレッドシートが苦手な方のお役に立てれば嬉しいです!
①事前準備として「データの入力規則」を使って選択肢を作成する。(今回だとOK・NG)
②NGの場合行全体をグレーアウトする設定を「条件付き書式」を使って設定する。
「カスタム数式」を選択し、「=$D3=”NG”」とする。(条件を適用する文字列の入ったセルを入力)
③完了
引き続きお役立ていただけそうな小ネタの提供準備が出来次第、都度アップしていきます!
それではまた次の記事でお会いしましょう。