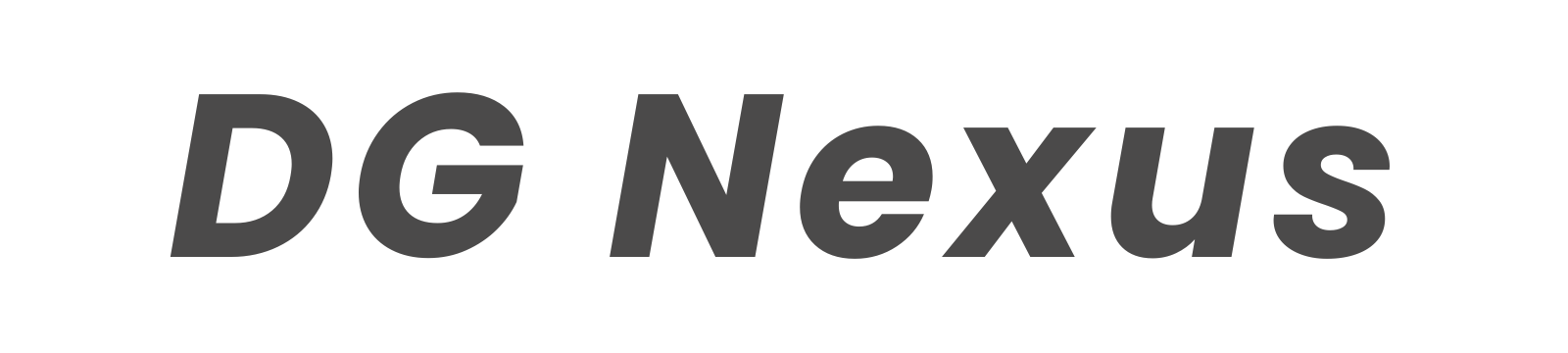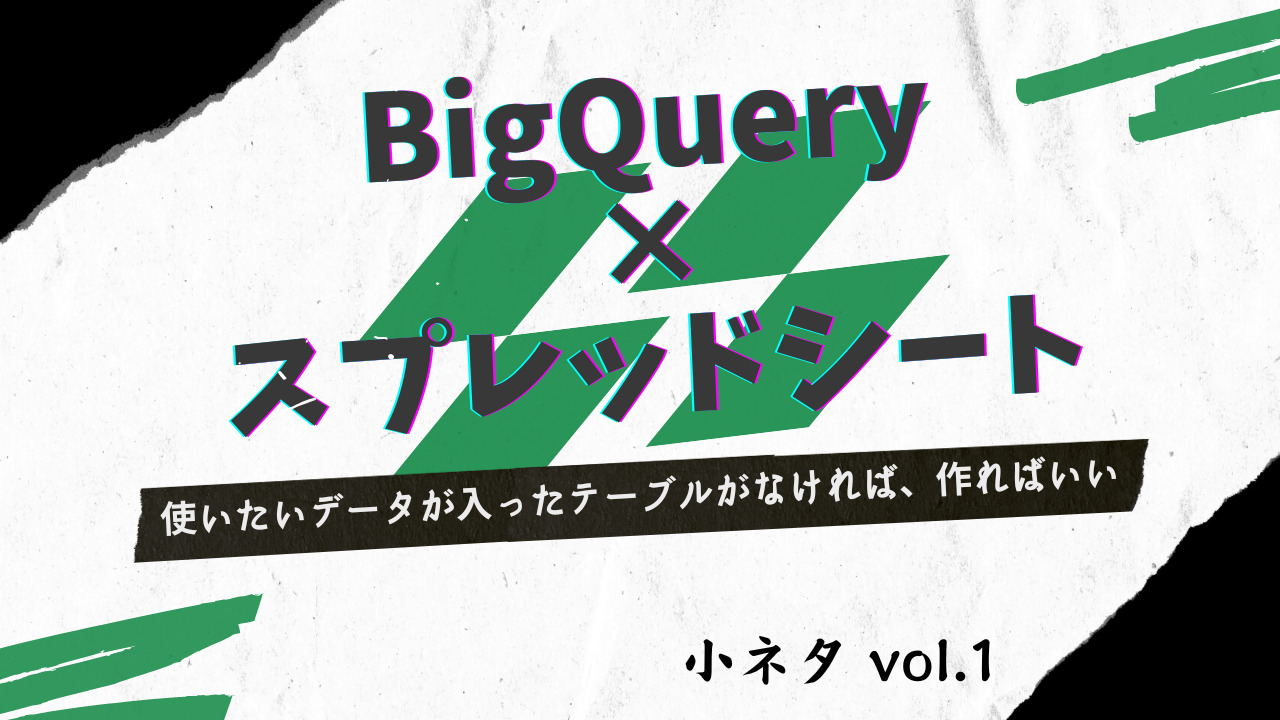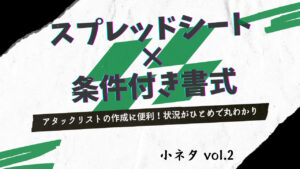※本記事は2022年9月17日に公開したものを再アップしております。接続方法等がアップデートされている可能性がございます。予めご了承ください。
みなさんこんにちは、ケイディです。
お知らせです!
新しいテーマで「小ネタ」を開始します!
「小ネタ」では主に仕事で使えそうなTIPSを共有できればと思います。
「小ネタ」は” 知りたいことをサクッと知ることができる “をコンセプトに、文字数は少なく、
簡潔で分かりやすい情報提供を行っていきますので、ぜひ参考になれば嬉しいです!
(もし内容に誤りがあった際はコメントで教えていただけたら嬉しいです。)
初回はBigQueryにスプレッドシートのテーブルを作成する方法を紹介します。
実はこちらは私も最近理解したのですが、ネット上で情報を検索するとテキストベースの情報が多く分かりづらかったので、画像を交えて共有できればと思います。
BigQueryを使ってデータ分析を行っている方、最近使い始めた方のお役に立てれば幸いです。
はじめに
基本的にBigQueryには様々なプロジェクトがあり、その中に複数のテーブルが存在していますが、たまに出したいデータが含まれたテーブルがないなんてことはないでしょうか?
そんな時はスプレッドシートに必要なデータをまとめ、それをBigQueryでテーブル化すると便利です。
作成方法
【STEP 1】スプレッドシートにデータをまとめる
まずは下準備でスプレッドシートに必要なデータをまとめましょう。後でBigQueryにきちんと反映されるよう、横ではなく縦にまとめましょう。(カラム=列の情報なので縦にまとめる)
キャプチャは例です。
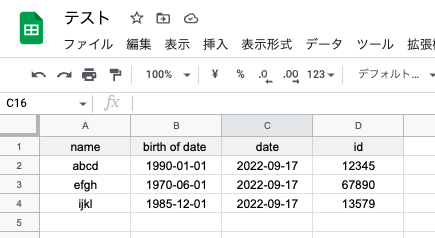
1行目のカラム名はあってもなくても大丈夫です。ただ、用意しておいたほうが何のデータかすぐに確認できるので便利です。
この際、将来的に別のテーブルと結合することがありそうな場合は他のテーブルで使われているカラム名と同じにしておくと便利です。(カラムの内容が同じ場合)
【STEP 2】BigQueryでテーブルを作成する
スプレッドシートにデータをまとめ終えたら、あとはBigQuery上での作業となります。
下記3つの手順で完了です!
①プロジェクトを開き、右上の「テーブルを作成」をクリック。
※保存するプロジェクトの横にある点々を押して「テーブルを作成」を押すやり方もあります。
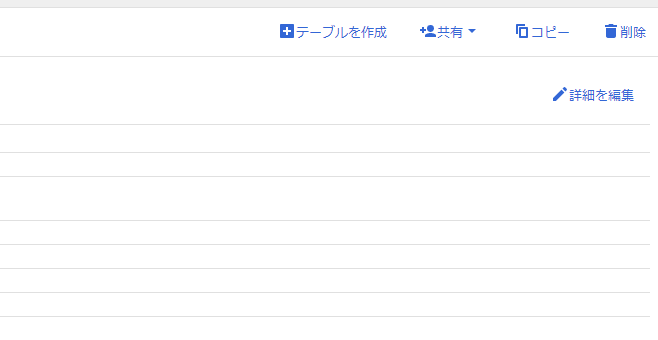
②BQで必要な情報を入力する(スプレッドシートをテーブルにする場合)
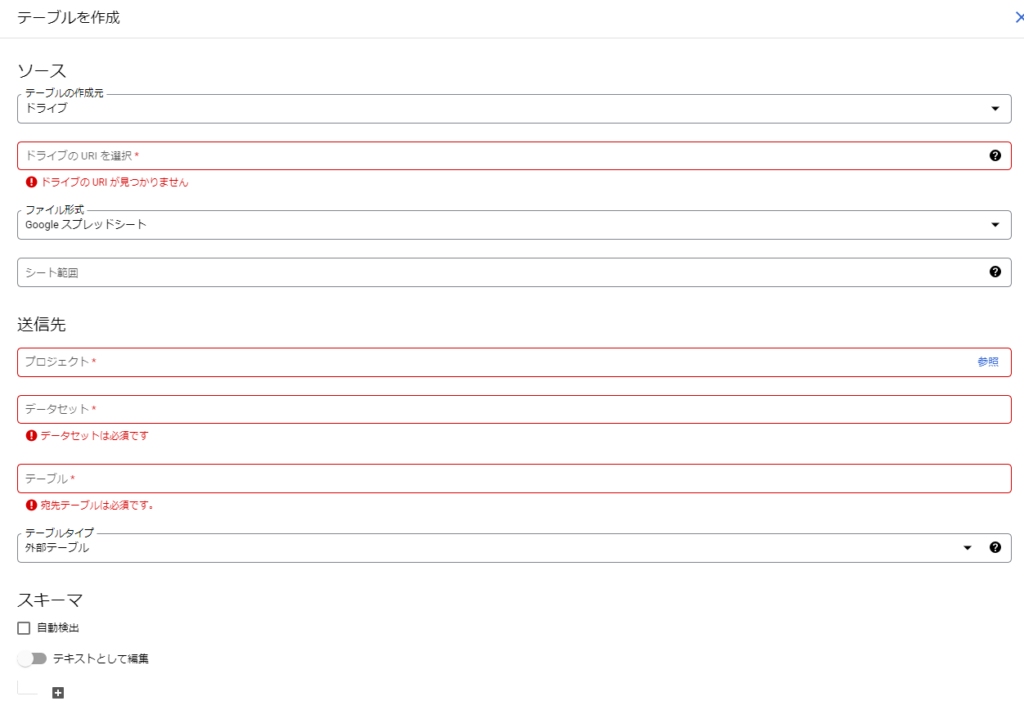
| 設定項目 | 設定内容 |
|---|---|
| テーブルの作成元 | 「ドライブ」を選択 |
| ドライブのURL | 連携したいスプレッドシートのURLを入力 |
| ファイル形式 | 「Googleスプレッドシート」を選択 |
| シート範囲 | テーブルにしたい範囲を入力 必ず接続するシート名!を記載してその後にセル範囲を記載してください。 例)Sheet_test!A1:G500 |
| 送信先 | プロジェクトを選択。参照ボタンを押すとプロジェクトが表示されます。 |
| データセット | プロジェクト内のどのデータセットに登録するか選択します。 |
| テーブル | テーブル名を決められます。 |
| フィールド名 | スプレッドシート1行目のカラムの名前を登録します。 |
③フィールド名、データタイプを選択
スキーマの下の「+」を押すと、フィールド名などを決められます。
スプレッドシートに作成したデータテーブルのフィールド名とタイプを指定し、作成するをクリック。
こちらは恐らくになりますが、フィールド名はスプレッドシートの左から順に入れたほうが良さそうです。
今回の例だと、name→birth of date→date→id という感じ
既存のテーブルとjoinなどできるよう、共通のフィールドは同じ名前で合わせておくと良いかと思います。
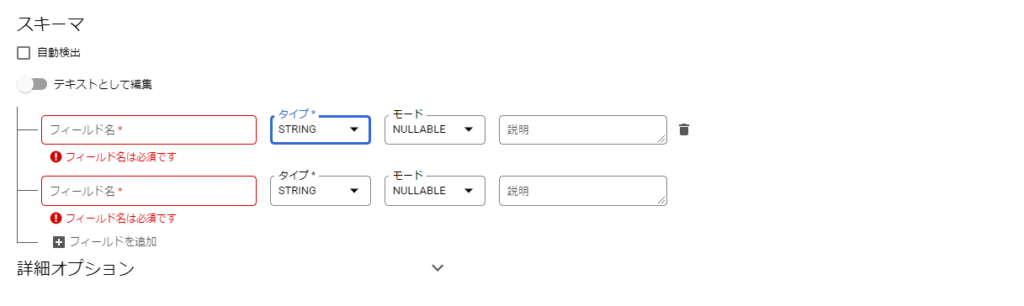
設定は以上で完了です。
あとは作成したテーブルを使ってクエリを回せるか確認をしてみてください。
今回の小ネタは以上となります。
引き続きお役立ていただけそうな小ネタの提供準備が出来次第、都度アップしていきますので、日々のブログと合わせて読んでいただけたら幸いです。