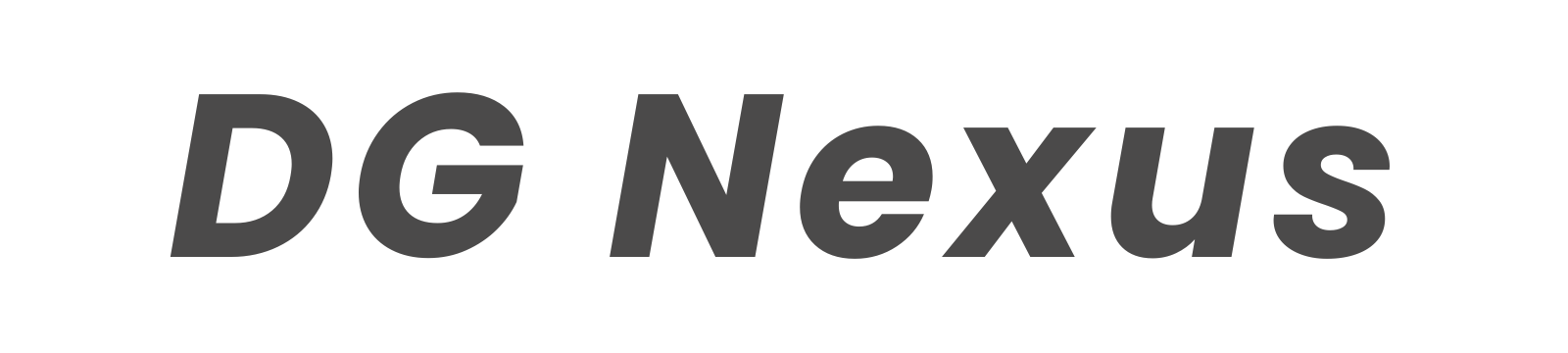KEYD
KEYDこんにちは!ケイディです。
突然ですが、みなさんは仕事の効率が良い方ですか?
本日はiCleverのテンキーについてまとめていきます。
こちらはなんとTwitterのリツイートキャンペーンで当選してGETしたアイテムになります。
こういうものに当選したことはほとんどなかったのでびっくりでした。笑
4,516アカウントのリツイートの中から3名なので連絡をいただいた際はめちゃめちゃ嬉しかったです。
【Bluetoothテンキープレゼントキャンペーン】🎁
— iClever【公式】 (@iClever_jp) August 18, 2023
抽選で3名様に
Bluetoothテンキー「IC-KP10」をプレゼント!
★応募方法★
①@iClever_jp をフォロー
②このツイートを「RT」
締切:8/27(日)
DMで当選通知とさせていただきます。#キャンペーン #プレゼント企画 #ガジェット #左手デバイス pic.twitter.com/bvB7OslPEn
ただ、正直なところテンキーがなくても通常のキーボードでも十分問題ないと思います。
というのも追加で購入すると、デスク上にものが1つ追加されるので狭くなりますし、そもそも置いていても頻度高く使うことがなさそうという印象があるからです。
かくいう僕もこれまでテンキーを追加購入することは考えていませんでした。
しかし、このキャンペーンを見た時、素直に「あったら便利そうだな」「仕事で試算を行う時に使いたいな」という思いが込み上げてきました。ちょうど仕事で計算を沢山行ってた時期だからかもしれません。ということで速攻でリツイートしました。
DMで連絡を頂いてからは数日で商品が届いたので、それから何日か使用していますが、結論・・・
テンキー、超便利です!
それでは早速レビューしていきます。この記事がテンキー導入を検討している方の参考になれば嬉しいです。
iClever IC-KP10 開封の儀
今回お送りいただいたiCleverのテンキーはこちら。モデルでいうとIC-KP10になります。
ガジェットの外箱ってなんでこんなにスマートなんでしょうか。例に漏れずiCleverの外箱も良い感じでした。


付属品
付属品は取扱説明書と本体、タイプAからタイプCのケーブルが1本でした。必要最低限。


本体を出してみると質の高さがよく分かります。カラーが良い感じ。


それではスペックを確認していきましょう。
IC-KP10のスペック
Amazonと公式ページのスペックをマージして作成した表が下記。
| サイズ | 14.6 x 11.4 x 1.3 cm |
|---|---|
| 商品モデル番号 | KP10 |
| カラー | シルバーブラック |
| OS | Windows 8/10/11, iOS, iPadOS, macOS, Android, Chrome OS |
| 商品の重量 | 147g |
| 連続使用時間 | 80時間 |
| 操作距離 | 10m |
| 充電時間 | 2時間 |
| 接続可能台数 | 2台 |
| 接続方式 | Bluetooth5.1 |
詳細は追ってまとめますが、スペックを見て嬉しいと感じたのは2台接続ができることと、タイプCで充電できること、そしてめちゃめちゃ軽いということです。
Numlock連動/非連動対応表
公式ページに記載してあった内容を転載します。
この点結構大事なところだと思うので、お持ちのデバイスときちんと互換性があるのか確認いただくと良いかと思います。
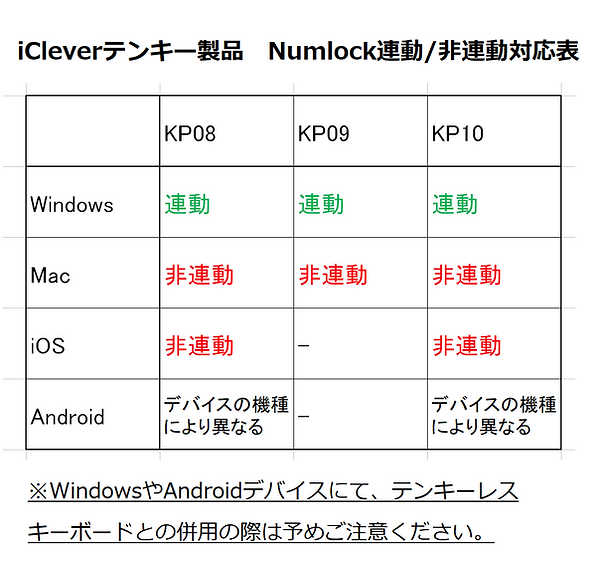
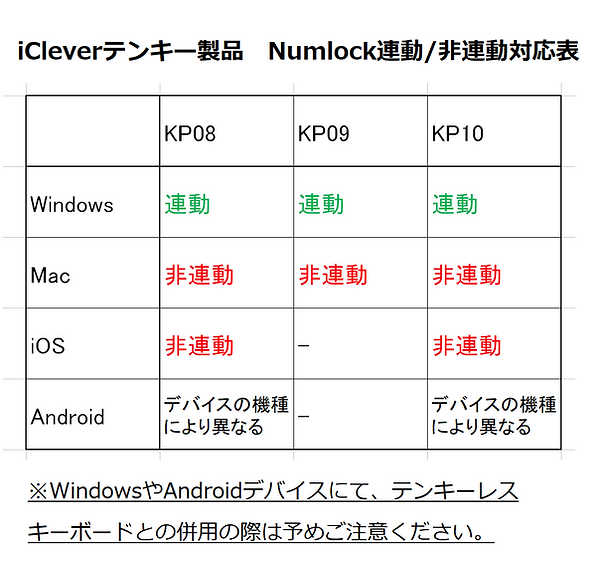
外観:Macのデザインに似ているので合わせやすい
全体写真は先ほど載せたので後ろと側面を見ていきます。
縁がメタリックなのが格好良いですよね。
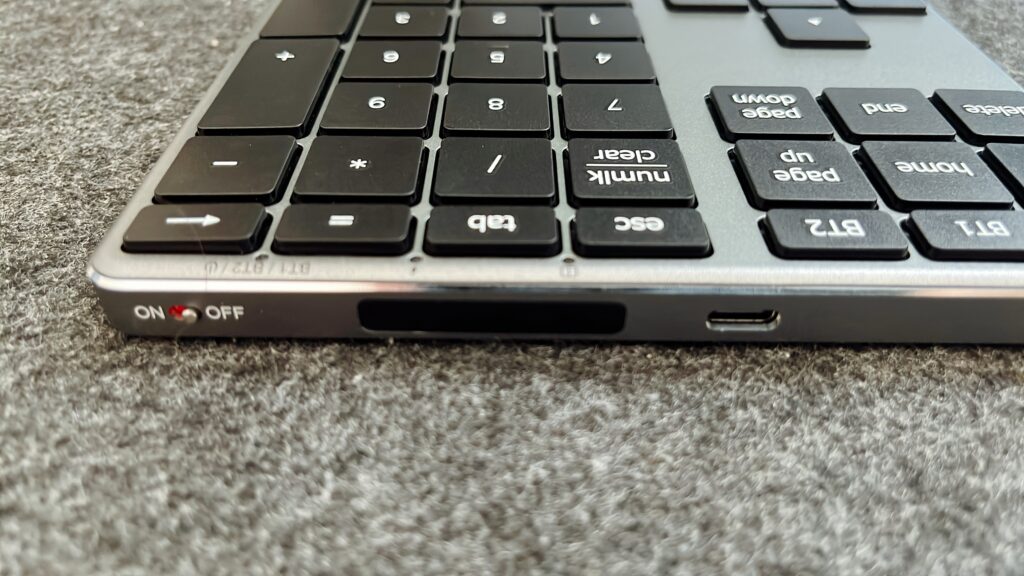
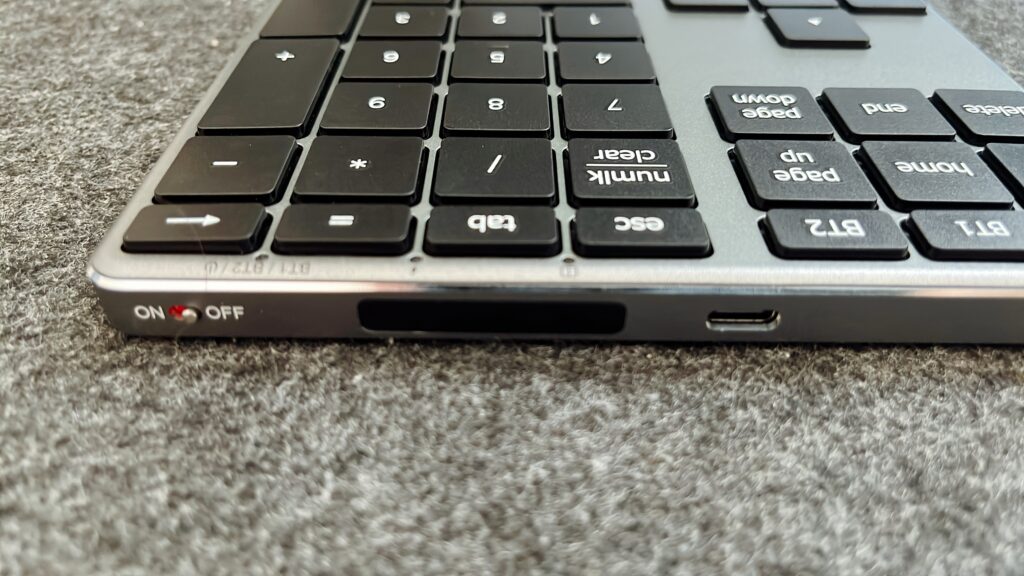
スペック表の通り連続使用時間が80時間と長く、充電もタイプCで可能。
これがめちゃめちゃ良い。
普段使っているLogicoolのMX KEYS MINIもタイプCで充電できるので、どちらかの充電が終わったら交代で充電してあげることができます。良い!


ちなみに側面はこんな感じ。
傾斜があるのでタイピングも行いやすいです。
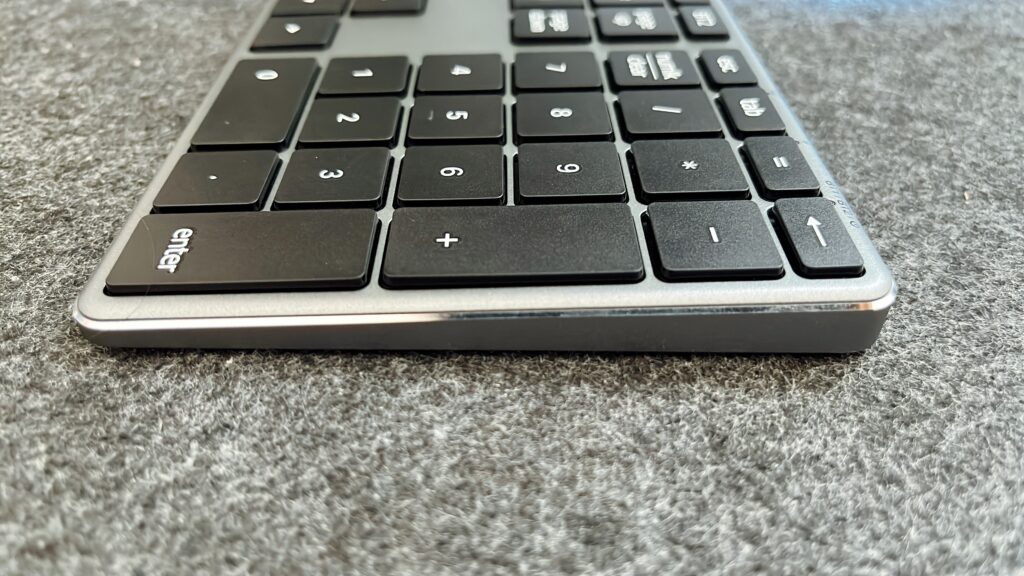
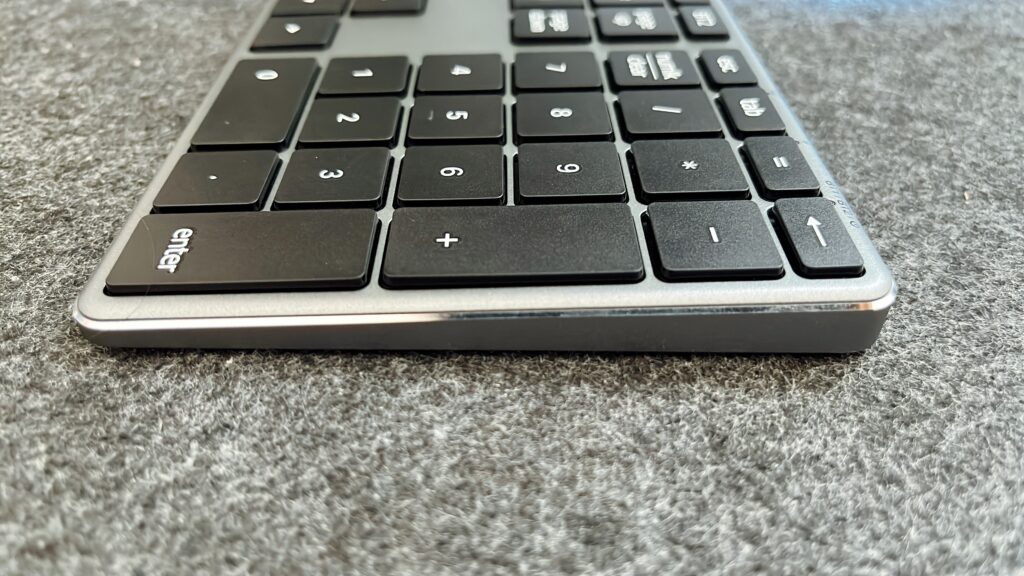
公式サイトに記載の重さは147gでしたが、実際に測ってみると147.6gでした。ほぼ同じ。軽い!


キーの種類
基本的なキーは割愛しますが、簡単にキーの紹介をします。
取扱説明書がわかりやすく、キーの理解もこの説明書を確認するだけで十分かなと思います。
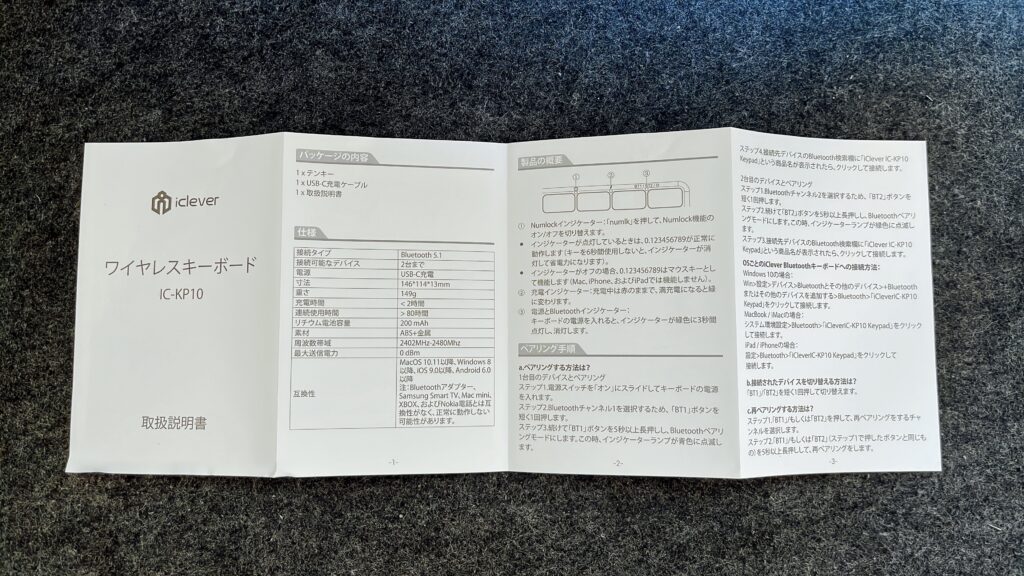
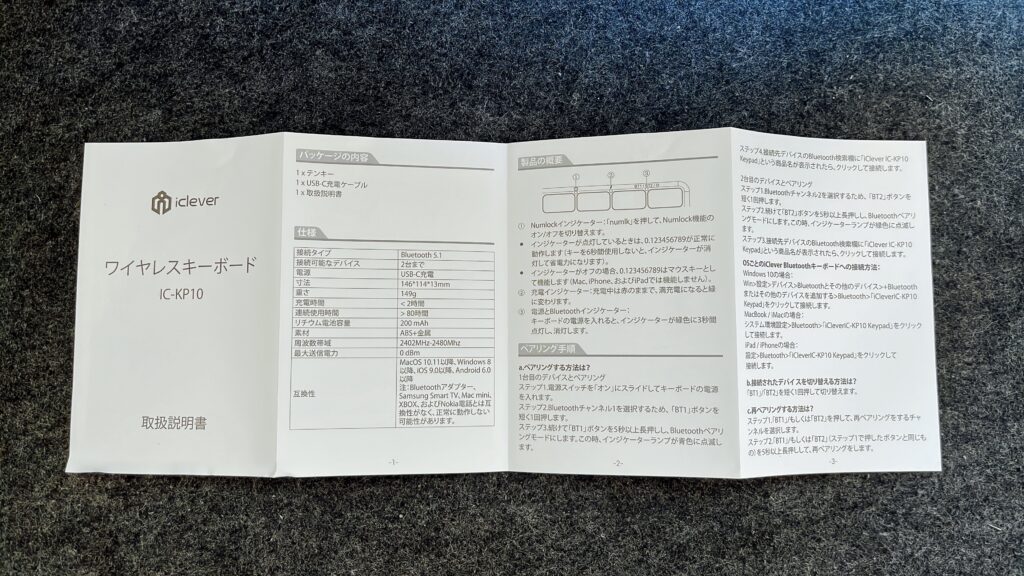
電卓/検索キー
個人的に仕事で使用する時に一番便利だと思っているキーです。電卓と検索マークが印字されていますが、接続するPCによって用途が異なります。
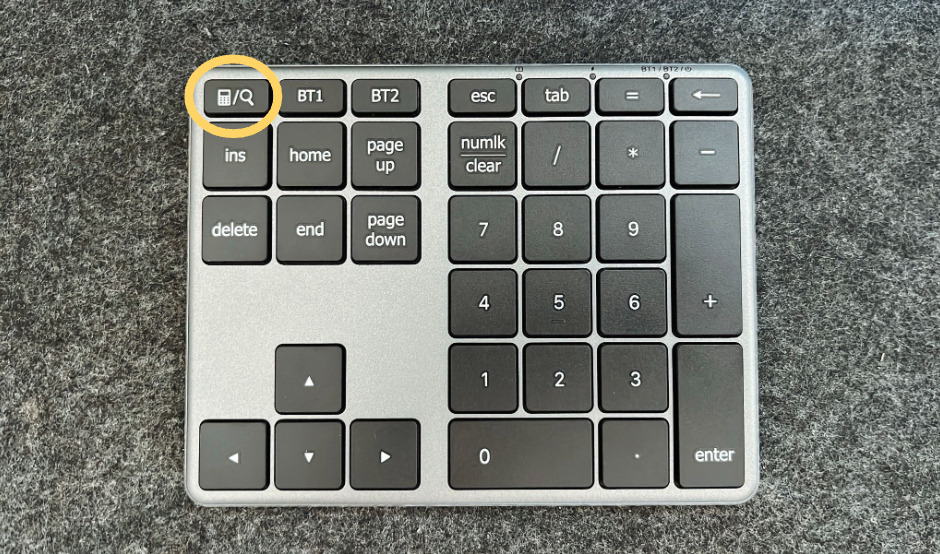
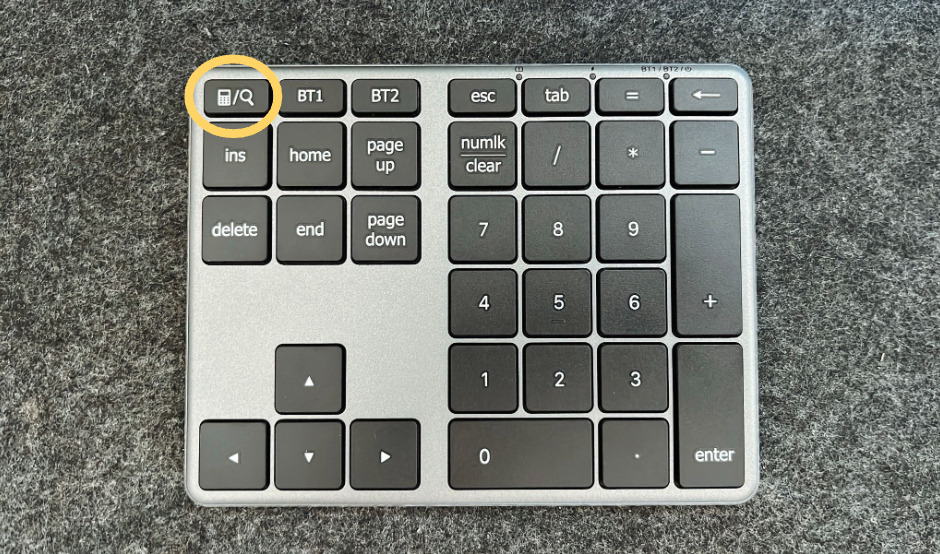
僕は会社PCがChromebookなのんで厳密にはChromeOSになるのですが、接続も問題なくできて、この電卓ボタンを押すと電卓が起動してしっかり使えました。これ、マジで便利です。
BT1 / BT2キー
こちらは想像しやすいかと思いますが、Bluetooth接続用のボタンです。
2台まで接続できるので、それぞれのボタンを長押しして接続したいデバイスで設定を行います。
僕は会社PCと使用PCに接続しています。
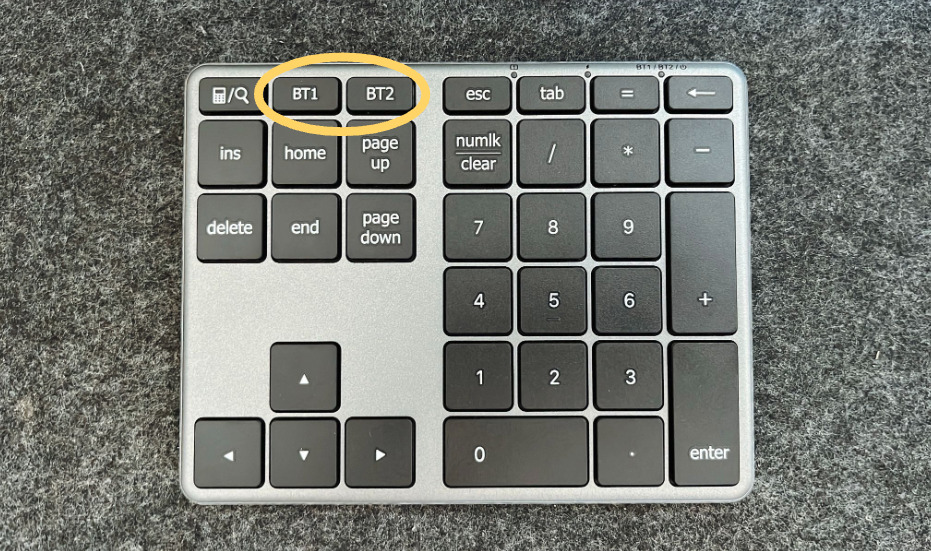
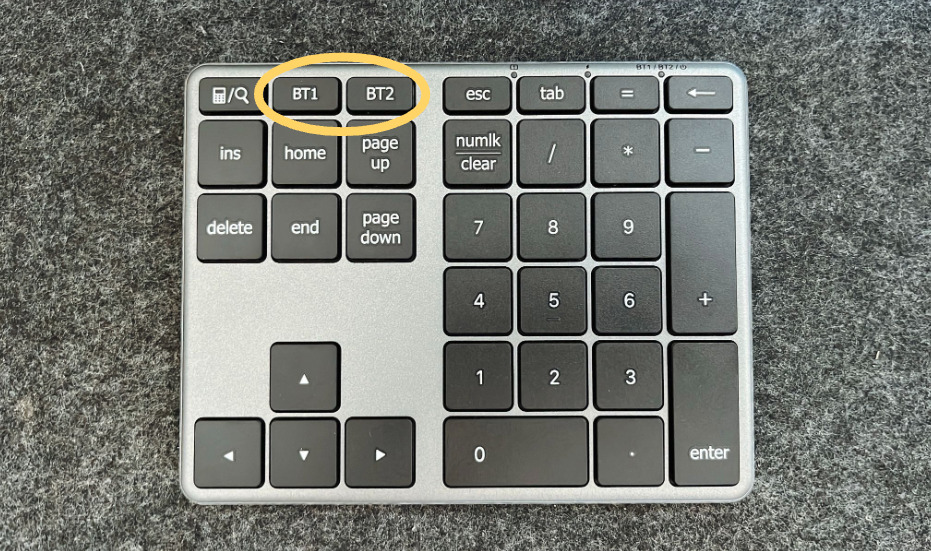
ワイヤレステンキーを使ってみて:良かったところ
使用開始してまだ数日ですが、使ってみて良かったところと気になったところをまとめます。
まず良かったところは主に下記です。
デザインが良い
何よりもデザインです。シルバーブラックというカラーが格好良くて普段愛用しているデバイスと合わせやすいです。
MX KEYS MINIとの併用
横並びにすると色合いも似ているためいい感じにマッチします。


少し話を変えますが、Minimal Desk Setupのデスクマット、めちゃめちゃ良くないですか?
基本ブログでレビューする商品はこのマットに乗せて撮影した写真を使っているのですが、すごく良い感じに撮れます。海外発送なのに値段も安くて質も良いのでデスクパッドを探している方はみてみてください。


Macとの併用
普段Macはクラムシェル運用なのですが、このテンキーを見た瞬間、フォーメーションを変えたくなりました。笑
僕のMacはスペースグレーなのですが、見た目の相性が抜群に良かったです。撮影用に取り出した写真がこちら。




これだけで運用したいなーと思いました。Simple is the best.ですね!
タイプC充電ができるので他のデバイスと併用しやすい
2つ目はスペックのところにも書きましたが、タイプCで充電が可能です。
iPhone以外は全てタイプCで充電ができる状態になっているので、テンキーも同様にタイプCで良かったです。
MS KEYS MINIの充電を行う際に使用しているケーブルを併用できるのもGOOD!
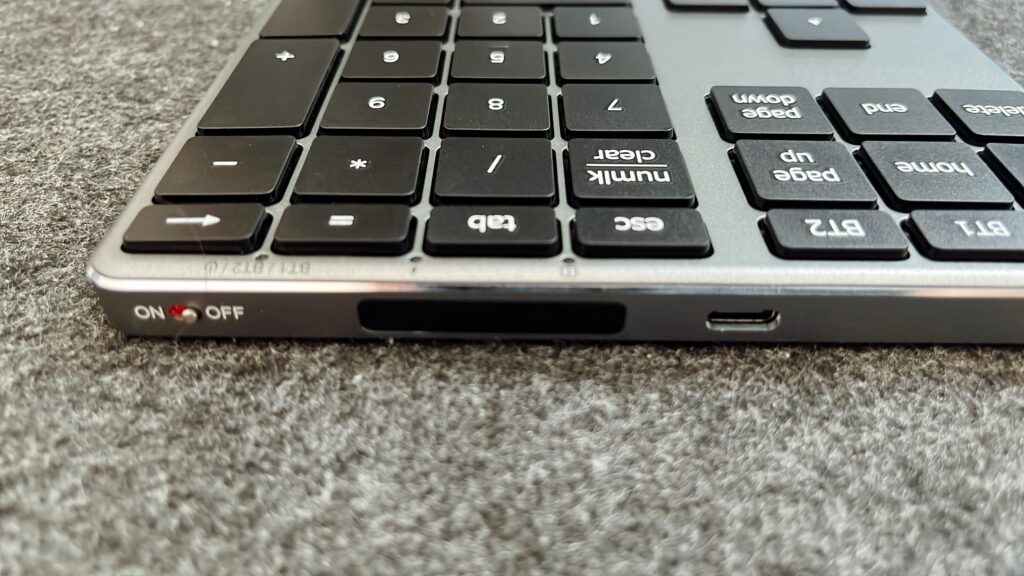
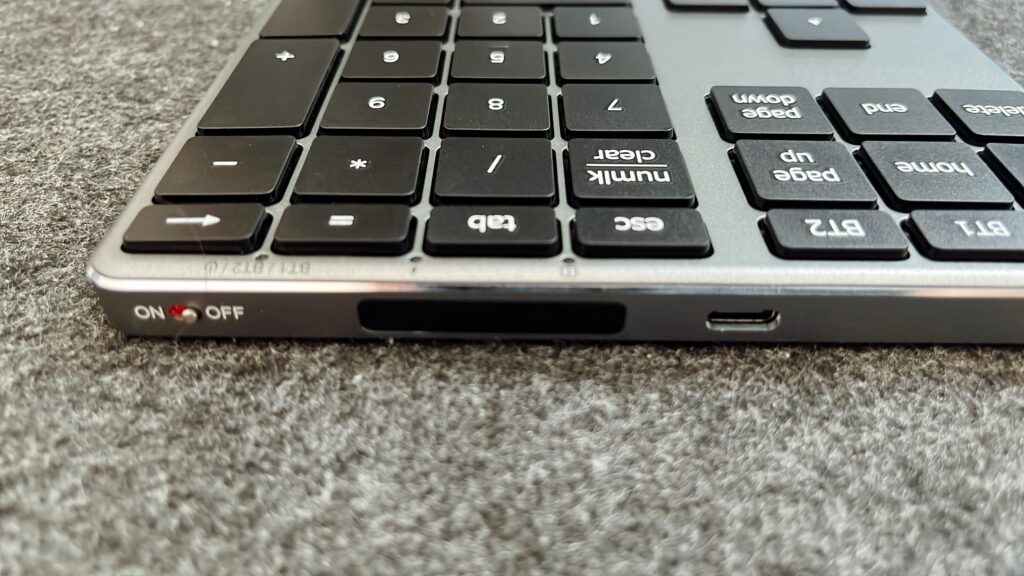
電卓キーがめちゃめちゃ便利
これはWindows向けのキーになりますが、マジで便利です。
恐らくほぼ全ての方が電卓は仕事の中で使用することがあるのではないでしょうか。
そんな神ツールをワンプッシュで呼び出すことができるのは個人的に革命でした。(大袈裟ですみません)
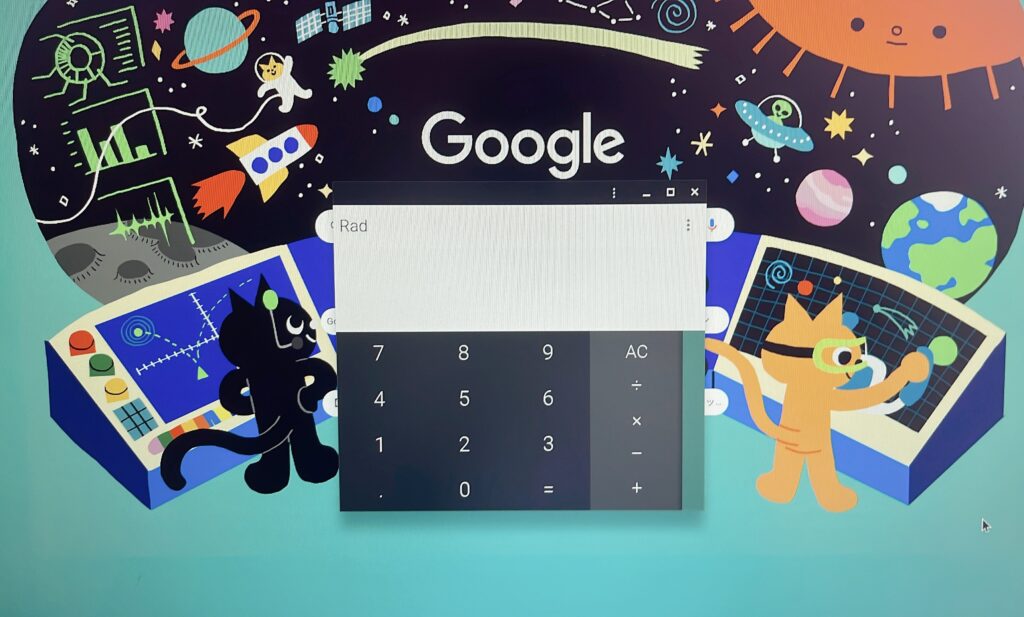
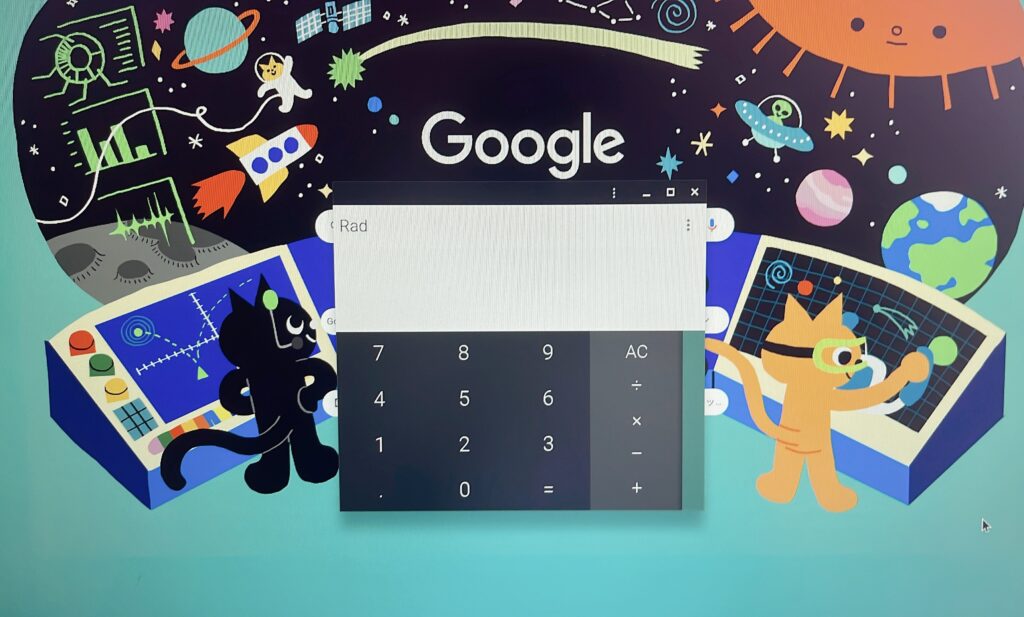
恥ずかしながらこのキーを押してこの電卓アプリが起動するまではChromebookにこのようなアプリが入っていることを知りませんでしたw
打鍵感が良い
最後4つ目は打鍵感です。やはりキーボードなのでここはこだわりたいところ。
少々わかりづらいかもですが、実際にキーを打ちながら動画を撮ってみました。ご参考までに。
イメージ的にはMacのキーボードの打鍵感に近い気がしています。普段使っているMX KEYS MINIとは別物という感じ。
ワイヤレステンキーを使ってみて:気になったところ
続いて気になったところ。
こちらもまだ使用開始して日が浅いので現時点で気になったところになりますが、参考になれば幸いです。(結構贅沢なこと記載しています笑)
タブやシフト、コントロールキーも付いていたら最高だった
十分使い勝手が良いのですが、欲を言えばタブやシフト、コントロールキーも付いていたらより使いやすかったなと思いました。
ブラウザ内のタブ移動を行う際、タブ+コントロールで移動すると思いますが、普段使っているキーボードだとこの操作が大変なのでボタンを横並びにおいてもらえたらテンキーの方で楽に操作できるなと感じました。


もう少し幅が狭いとより色々な場所で使いやすいように感じた
これを求めるなら別製品を使いなさいと言われそうですが、幅が14.6cmと広めなので、左手デバイスとしてデスク上に配置する場合、ある程度デスクやデスクマットが大きくないと狭くなるなと感じました。
現在の僕のデスクが下の写真になるのですが、特にデスクマットの余白が減ってしまったので窮屈に感じました。




Mac用にファインダーを呼び出すキーが付いてたら良かった
これもおまけです。Macの場合、左上のボタンを押すとSpotlight検索が表示されますが、検索じゃなくてファインダーを表示にしても便利そうだと感じました。
ダウンロードしたファイルをすぐに開けるのと、ブログを書く際にもファインダーをすぐ開けると素材をWPへ移動しやすいのであったら良いなと。


まとめ:仕事で使いやすい仕様になっているので、よく電卓を使う人には特におすすめ
今日は先日奇跡的に当選したiCleverのテンキーについてまとめました。


普段の仕事の相棒にテンキーがあると計算をする時に非常に便利なアイテムです。
デザインも格好良いので使っていて楽しいのも良いところ!
改めて最後に良かったところと気になったところについてまとめます。
”左手デバイス”にデビューする際の最初のアイテムとしてもおすすめだなと思いました(日常遣いできるため)。
この記事がテンキーを探している方の参考になれば嬉しいです。それでまた次回の記事で!






※本ブログではAmazonアソシエイトリンクを使用しております。