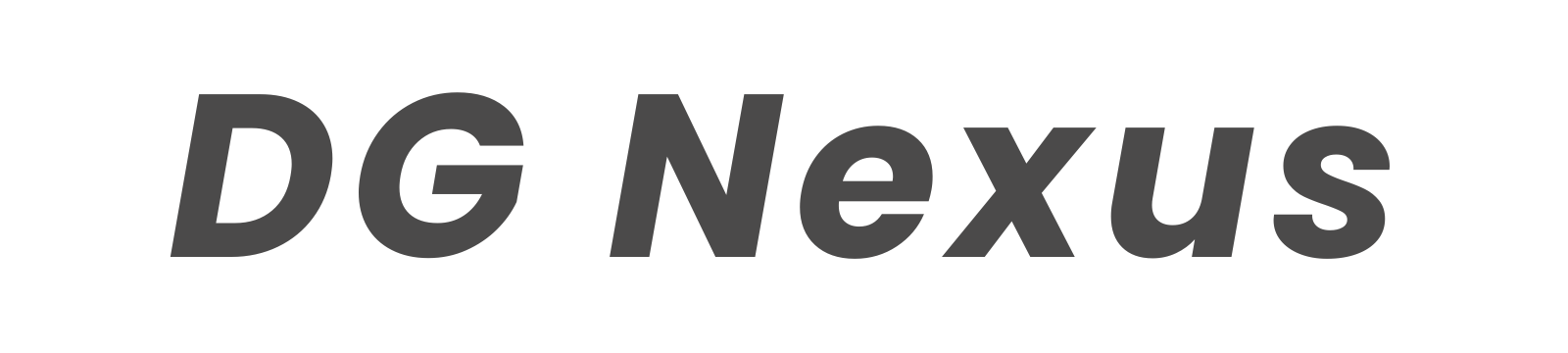- 2024年1月に新発売されたSatechiのメカニカルキーボード SM1の概要
└2024年6月22日現在、日本のAmazonでも購入可能に! - 使ってみて感じたこと
- 打鍵感(音声あり)
突然ですが、
「イケてるデスクにはメカニカルキーボードが置いてある」
そう思ったことはありませんか?
僕はXやInstagram、YouTubeでデスク周りの写真や動画を見るといつもそのように感じていました。
単純に格好良いといいだけでなく、デスク周りのコーディネートにおいて良い味を出してくれるのがメカニカルキーボードではないだろうか。
ということで僕もついに購入。
恐らくまだこのキーボードをレビューしている人は少ないと思うので(調べた限りだと日本最速では・・?笑)、ぜひ参考にしていただけたら嬉しいです。
早速参りましょう。
メカニカルキーボードを購入した理由とSatechiを選んだ理由
簡単に各種理由をご紹介します。
まずはメカニカルキーボードを購入した理由から。
・本業、副業、ブログとデスクワークを行う際に作業時のテンションを上げられるようなアイテムが欲しかった
・いろいろな人のデスク写真や動画を見ていてメカニカルキーボードへの漠然とした憧れ、使ってみたいという興味があった
・とにかく欲しかった
一度欲しいと思ってしまうとなかなか諦めることができず、気づいたら1週間以上ほぼ毎日メカニカルキーボード関連の情報を漁っていました。笑
最近こういったデバイス関連のアイテムを購入していなかったこともあり、えいやと購入しちゃいました。
次にSatechiのメカニカルキーボードを選んだ理由について。
・Xの投稿を見て一目惚れした
・Satechiのデザインが好き
・値段が意外とお手頃だった
・初心者向けと言われている茶軸だった
・MacとWindowsの両方で使える
この辺りですね。
購入を検討するにあたってはKeychronやHHKBが候補にあったのですが(それ以外は正直わからない。笑)、Keychronについては見た目も好きだし使っている人も多く安心できる点が魅力でしたが、なんか決め手にかけてました。
HHKBは「墨」が候補で見た目も好みだったのですが、値段が予算オーバーでした・・・
と、悩んでいたときに下記の投稿を見てあっという間にdark sideに落ちました。。
しかも色々調べるとSatechi初のメカニカルキーボードのようで、今年の1月にライトカラーが登場し、2月にこのダークカラーが登場と、僕のために出てきたのか?!と思うほどタイミング良く魅力的なアイテムに出会うことができました。
ちなみに価格が$99で、ディスカウントコードを使うと$80になったので送料込みで15,000円くらいで購入できました。
アメリカから送ってもらう分送料が高いですが(後述しますがFedExで$19程度)、送料込み15,000円程度であればむしろ安いのでは?
という感じで非常に良いお買い物ができました。
外箱から格好良い!SM1を開封していく
前段が長くなりました。
ここからアイテムのレビューを行っていきます!まずは箱から。

箱のデザインを見て「このキーボードを買って良かった」と思いました。
この時点で格好良い。
箱の背面はこんな感じ。

パッケージを拝んで早速中身を取り出してみると・・・
今度はさらにシンプルに文字だけが印字された箱が登場。

この箱を開けるとようやくキーボードとご対面。

美しい。
ビニールを外すとこう!

美しい。
美しすぎませんか?
非常にコンパクトな筐体に全てが詰まっているこの感じ、堪らないです。
今回僕はdarkカラーにしましたが、色味が最高に良い。

SM1の付属品をご紹介
続いて付属品を見ていきます。
キーボードを取り外すと、その下に付属品が入った小さな箱がありました。

中身を広げるとこんな感じ。

▼付属品
・取扱説明書
・タイプC -タイプCケーブル
・交換用キーキャップ
必要最低限のものしかついていない点も良いですね。
交換用のキーキャップはWindowsを使用している方向けのアイテムになっていて、下記が付属しています。

・altキー×2
・winキー
開封時はMac形式のキーがセットされた状態になっているので、Windowsの方はこちらに交換いただくことでより使いやすくなると思います。
Satechi SM1のスペック:初心者にも使いやすい茶軸キーボード
続いてスペックを見ていきます。
サイズは製品ページの内容を、その他仕様面については必要そうなところだけFAQなどを見て抜粋してまとめてみました。
サイズ
全体的にかなりコンパクトなので小さいデスクの人でも使いやすそうです。
また、重量も軽いので持ち運びもできそう。
| 幅 | 31cm |
| 幅 | 11.9cm |
| 高さ | 2.1cm |
| 重さ | 471g |
重さは自分でも測ってみましたが、記載の重さとほぼ一致してました。

軸
軸の種類は「茶軸」になるので、僕のようにメカニカルキーボード初心者でも安心して使うことができます。
(茶軸は赤軸と青軸の中間に位置する軸のようで、初心者向けみたいです)

▼参考
メカニカルキーボードの特徴と種類について 青軸に赤軸、茶軸とは?https://www.dospara.co.jp/5info/cts_str_peri_mecha-kb.html
打鍵音などは後半の動画にてご確認ください。
互換性のあるデバイス
小さくて恐縮ですが、製品ページに記載の互換性のあるデバイスを下表にまとめました。
記載はないですが、ChromebookでもBluetooth接続ができて使用できました。
ただ、互換性のないデバイスになるので、そういうデバイスで使用する場合はレシーバーやケーブルをつけて使用するのが良さそう。
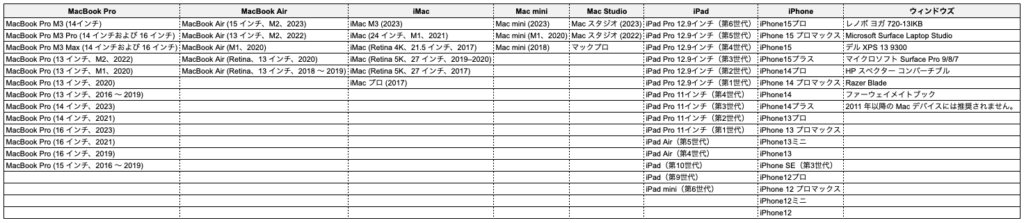
バッテリー
リチウムイオンバッテリーが内臓されていて、スペックは下記です。
入力: 5V-0.8A
バッテリー容量: 2500mAh
割と大きめのバッテリーを積んでいるようなので持続力もあるそう。
バックライトをつけて使用するか否かで持続時間が異なるようですが、テスト段階では
・バックライトを有効にすると 16.5 時間持続
・バックライトを無効にすると約 2か月間持続
したようです。
無効状態であればかなり長い期間持ちますね。
ちなみに僕も3月1日に届いてから執筆時点(3月4日夜)まで充電せずに使用していますが、全く問題なく使用できています。(バックライトは無効化した状態)
充電時間も2−3時間と短いのでこの辺りも使いやすいポイントですね
Satechi SM1の使用方法
続いて使用方法についてまとめていきます。
取扱説明書も付属していますが、小さくてやや読みづらいので、下記ページの説明を見た方がわかりやすかったです。
電源の入れ方
上部にあるボタンをスライドさせて電源のオンオフが可能です。

電源ボタン横にあるタイプCポートにケーブルを挿して充電が可能。
ケーブルを接続して使用する場合もこちらのポートを使用します。
接続方法
接続方法は下記の3通りです。
・Bluetoothで接続
・レシーバーを使用して接続
・ケーブルを繋いで接続
キーボード上に接続方法が印字されたキーがあるので、fnキーと一緒に押して設定をします。(押すと光ります)

Bluetoothの場合、fnキーとBluetoothマークがついたキー(1または2)を押すと光るので、その状態で接続先デバイスのBluetoothの画面を開くと「Slim SM1 Keybord」と表示されるので接続ボタンをタップしたら接続完了です。
レシーバーは本体背面に収納されていて、マグネットでくっついています。(2.4GHzでタイプA端子)
こちらを接続先デバイスやハブなどに取り付けるとキーボードが使えるようになります。

僕はUSB Cハブにレシーバーを取り付けて使用しています。
高さ調節方法
高さは2段階で調節で、背面上部両側にあるつまみを引き上げて調節します。

ややわかりづらいかもしれませんが、平置きの状態→1段上げた状態→2段上げた状態で写真を載せていきます。



キーボードについて
ショートカット
公式サイト上に便利なショートカットについてまとめられています。
どちらかというとMacで使えるショートカットが多めな印象。
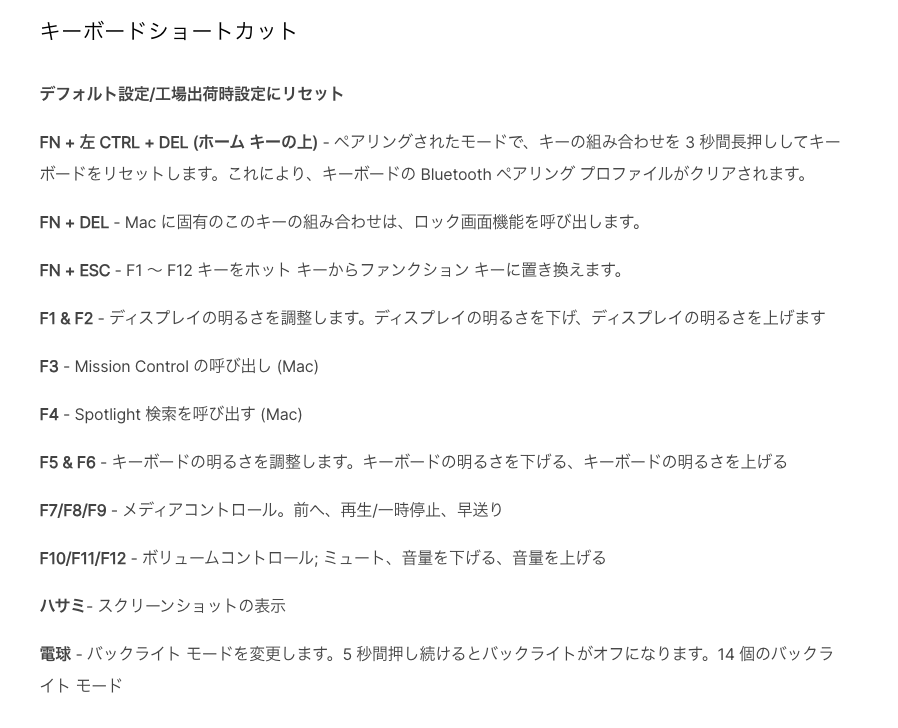
MacとWindowsの切り替え方法
キーボード上にMacとWinが印字されたキー(macがO、winがP)があります。
デフォルトはMac用のキーになっているので、Windowsで使用する方はfnキーとwinキーを押して切り替えることでWindowsPCのキーボード操作が可能になります。

また、付属品のところでも紹介した通り、Windows用のキーキャップも付属しているので、こちらに交換してキーボードをwinにすれば完璧じゃないでしょうか。

バックライトの点灯方法
最後にバックライトの点灯方法について、こちらはキーボード右上のdelキーの横に電球マークのついたキーがあるので、そちらを押すと点灯します。
全部で14パターンの光り方があるみたいです。
詳しくは次のチャプターに載せている動画をご視聴ください。

打鍵音とバックライト(動画)
この記事を読んでくださっている皆さんが気になっているであろう打鍵音について、毎度毎度拙い動画で恐縮ですが収録したので下記でご確認ください。
余談ですが、今回初めてDavinciResolve(無料版)を使用して編集してみました。
いつもiMovieで編集していたのですが、無料版とは思えないくらいトランジションの数やタイトルがあってびっくりしました。
レビュー用の短い動画のアップロードが主になりますが、良かったらチャンネル登録お願いします!
Satechi SM1を使用して感じたこと
動画いかがでしたでしょうか。
かなり打ち心地が良く、打鍵音も良い。
初のメカニカルキーボードなので比較対象がなく恐縮ですが、これまで使っていたMX KEYS MINIと比較するとしっかり打ち込んでいるなという感覚がありました。
ということで実際に使用して感じたことについてまとめていきます。
まだ1週間も経っていないので、内容は薄いかもですが、参考になれば幸いです。
良かったところ
高品質でデザイン性に優れているためデスクを盛れる
一番はこれ。
購入のきっかけも見た目がタイプだったからなので大満足です。
色の組み合わせも気に入っていて、僕と同じように黒いものが好きな方、黒いものが多いデスクを使用している方にはぴったりのアイテムだと思います。(白を基調としたデスクの方はライトカラーがおすすめ!)

デスクに設置した時の馴染みっぷりも堪らんです。
おしゃれなデスクにまた一歩近づけました。





タイピングが楽しく、仕事やブログが捗る
お気に入りの道具を使うと、それだけでモチベーションが上がると言いますが、例に漏れず僕も最近は仕事やブログ作業が捗って仕方がないです。
デスクワーカーでリモートワークが多いのでほぼ1日中デスクと向き合っていて、コミュニケーション手段の多くがチャットによるもの。
また、SQLを使って分析業務を行うことも多くアルファベットの入力も多い。(英語になるのでUSキーボードだとクエリを書きやすくて良い)
このようにほぼずっと文字を入力しているので、その作業をお気に入りのデバイスでできるのでそりゃモチベも上がりますよね。
打鍵音も心地よいので、入力そのものが楽しい点もGOOD!
接続方法が複数あるので使い方によって変えられて良い
僕は仕事用と私用合わせて2台のPCでSM1を使っていて、接続方法はレシーバー経由にしています。
ハブにレシーバーをつけておくことでPCを変える時はハブを差し替えるだけですぐにキーボードが使えて良いです。
Bluetoothやケーブル接続でも利用できるため、シーンに応じて使い分けが可能。
 KD
KDよりデスク周りを格好良くするためにコイルケーブルの導入を検討中
ちなみに僕はコイルケーブルを使用して有線で使用しています。


Mac、Windows両方で使える
最近のキーボードはどれも該当するかもしれませんが、ショートカットキーを使ってMacとWindowsのキーの切り替えができたり、Windows用のキーキャップが付いている点は特にWindowsユーザーの方に良いのではないでしょうか。
会社PCがWindowsのパターンは多いと思うので、そういう人も安心して使えます。
残念ながら僕は会社のPCがChromebookなので有効に使えていませんw
意外と値段が安い
現状だと99$で購入が可能です。(日本円だと15,000円くらい)
Satechiデバイスなのでもっと値段が高いと思っていましたが、他のメカニカルキーボードと比較してもかなりお買い得なのでは?と思いました。
ちなみに僕はクーポンコードを使用して本体価格80$で購入!(コード⇒KEYS ※現在も使用できるかは定かではありません)
送料込みで合計99$になったのでかなり良い買い物ができました。
気になったところ
続いて気になったところについて。
こちらも購入前の参考になれば嬉しいです。
汚れが少し気になる
これはブラックのアイテムを買う場合避けられない事象ですが、どうしても手汗などがつくと汚れが目立ちます。
こまめに掃除をすれば問題ないので気にしすぎる必要は全くありませんが、一応気になった点として挙げておきます。
また、キー操作の際についてしまったのか、基盤上にシミ?傷?のようなものがつきました。
下の写真はスペースキーの右下部分になるのですが、これが何か少し気になっています。苦笑


【参考】海外から購入する方法
ここまで開封から使用感について紹介してきましたが、最後に購入方法についてもまとめておきます。
2024年3月4日現在、日本ではまだAmazon等で販売されていないため、購入するには海外のSatechi(オンラインショップ)で購入する方法しかありません。
僕が海外サイトから直接購入するのは現在も使用しているMINIMAL DESK SETUPのデスクマットを購入したとき以来二度目。
前回はオーストラリアから輸入する形で、送料が無料だったので比較的簡単に取引ができましたが、今回はアメリカからの輸入となり、送料も発生するので購入完了まで少しばかり不安がありました。


以下、Satechiサイトでのお買い物の流れです。
全てのステップのキャプチャを撮っておけば良かったのですが、一部漏れてます。スミマセン・・
ただ、参考にはなると思うのでお役に立てると嬉しいです。
日本だろうが海外だろうがやることは同じで、欲しいものをカートに入れます。
カートに入れたらカートマークを押すと下図の状態になります(PCの場合)。
オレンジ色のチェックアウトボタンを押して進みます。
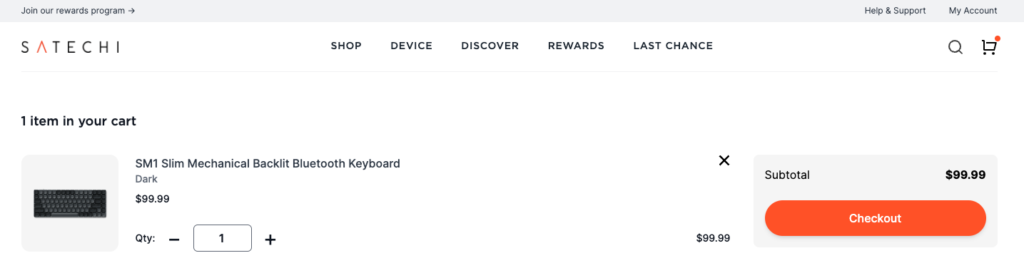
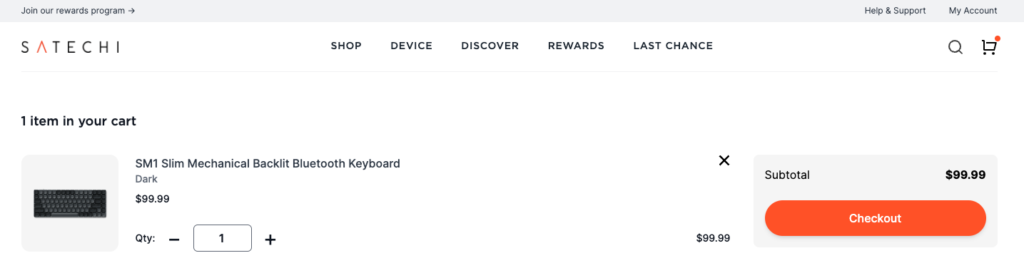
普段使っている通販同様に必要事項を入力します。
メールアドレス、国を選択し、名前を入力。
住所については郵便番号をいれると該当の住所が表示されるのでそれを選択すればOKです。
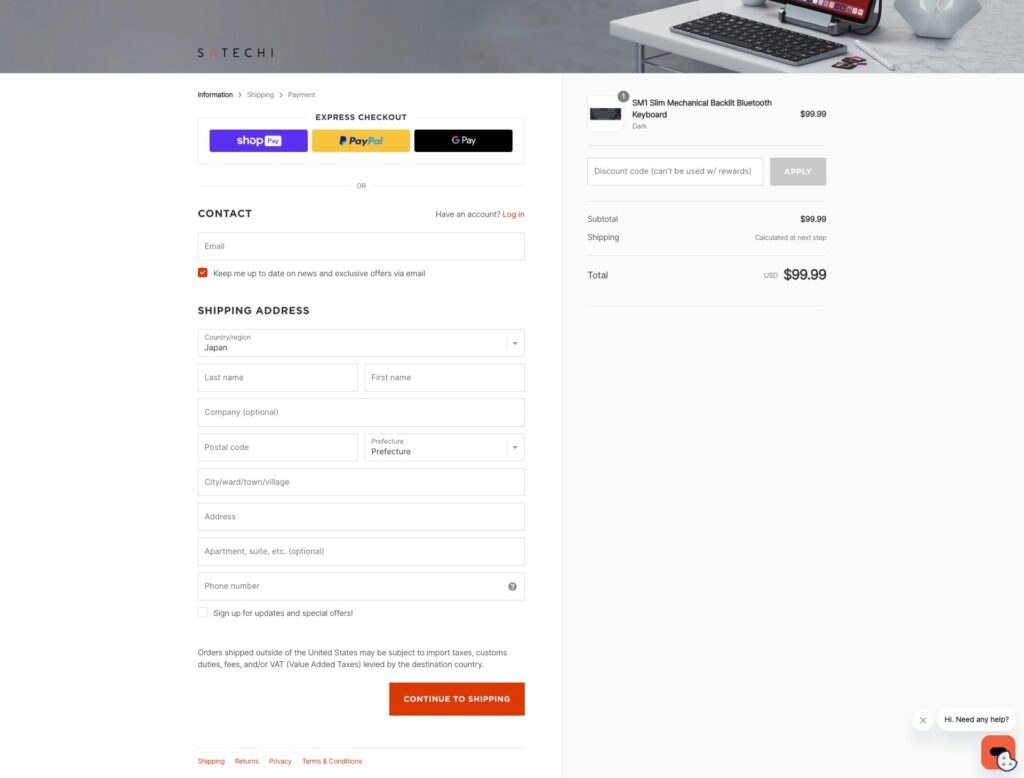
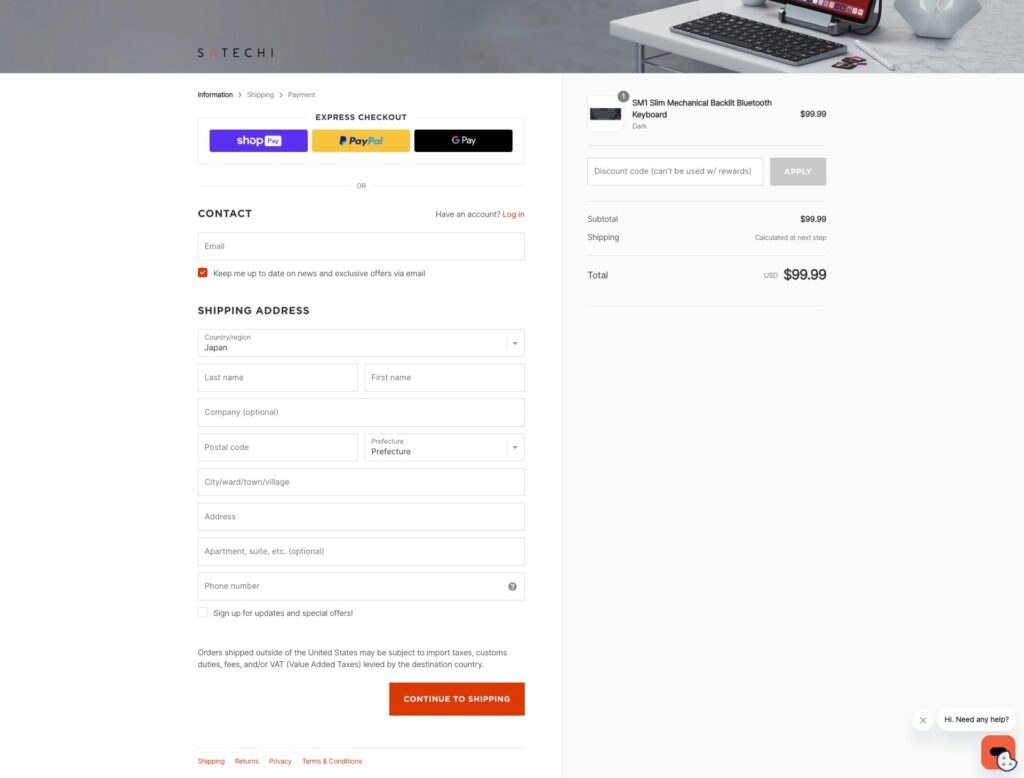
例えば渋谷の郵便番号をいれると下図のようにちゃんと表示されます。
この情報が各ブロックに反映されるので住所入力は非常に簡単でした。
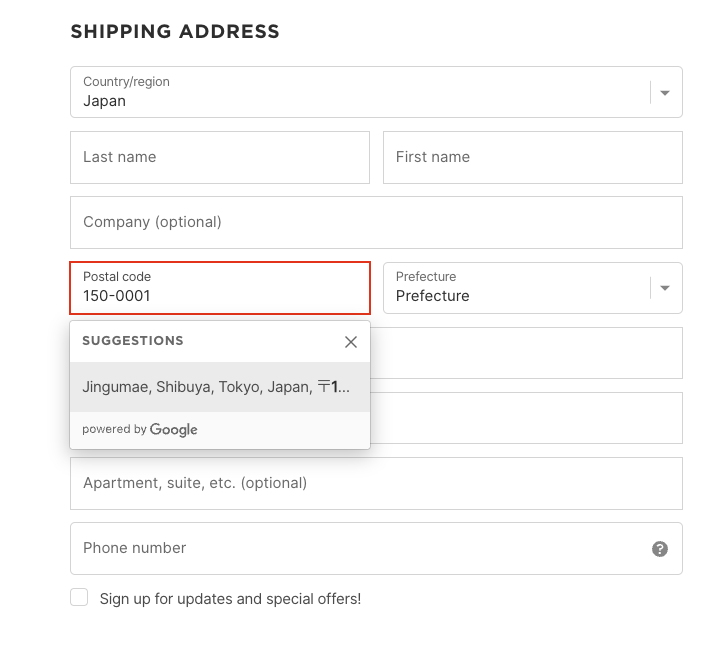
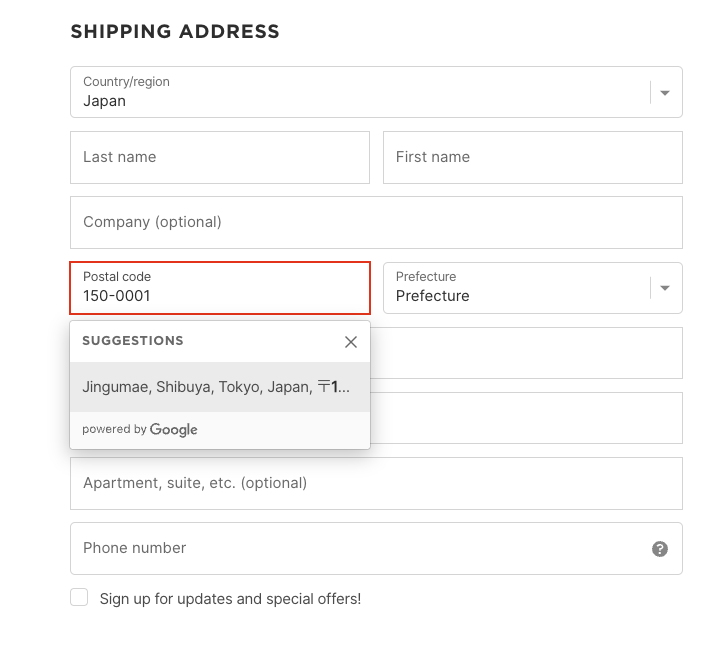
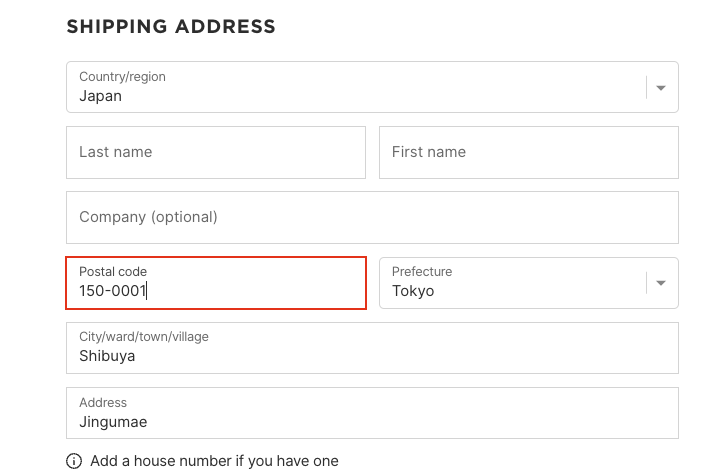
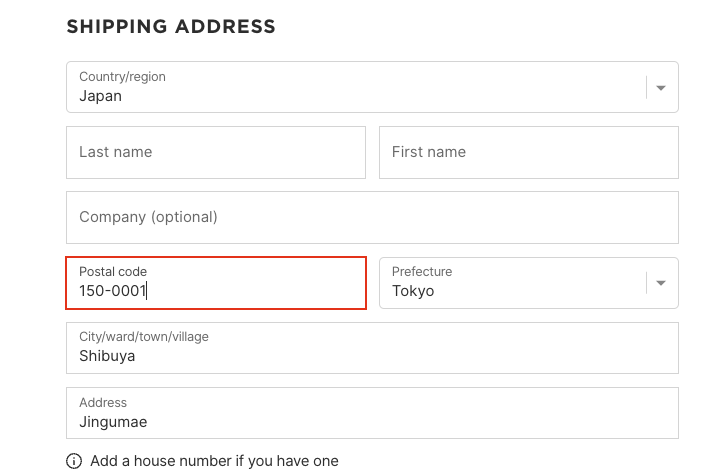
続いて配送方法を選択します。
僕は一番上のFedEx International Connect Plusという方法を選択しました。
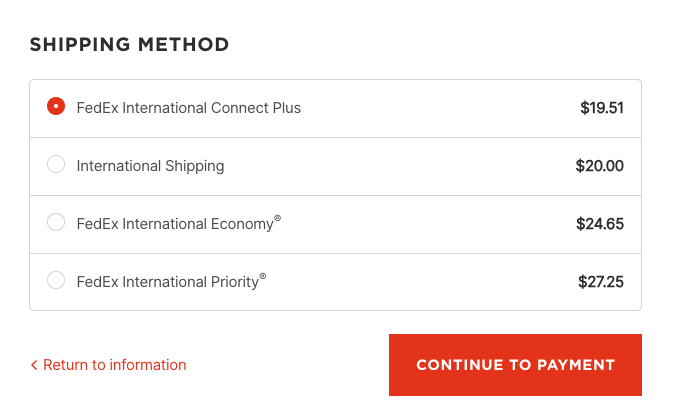
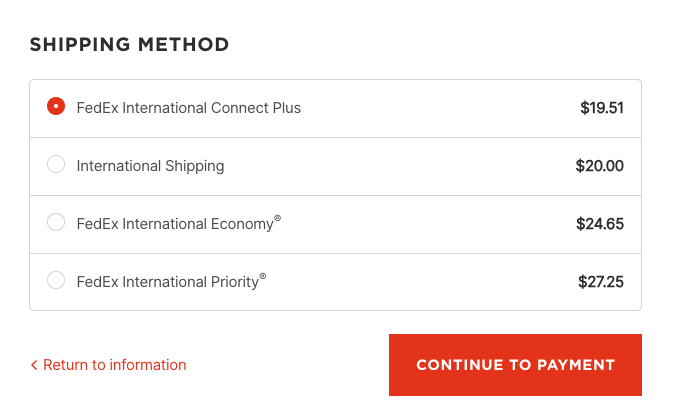
最後に支払い方法を入力してPay nowボタンをクリックしたら完了です。
基本的な買い物の流れは日本の通販と同じなので簡単でした。
注文が完了するとメールが届くので、そこで注文内容の確認が可能です。
発送されるとFedExのトラッキングコードが送られてくるので、それを元に荷物の場所を確認可能。
Satechi SM1を購入してみて:デザインに拘りたい方に特におすすめのキーボード
あまりにも気に入ってしまったのでいつも以上に記事に熱が入りました。笑
かなり長文となってしまいましたが、Satechi初のメカニカルキーボード SM1の魅力が伝わっていたら嬉しいです。
僕はダークカラーを購入したので、ライトカラーを購入した方はぜひ教えてください!
↓まとめ↓
初めてのUSキーボードで正直まだ慣れない点も多くキーを見て操作することもありますが、慣れたらこれほどまでに使いやすいキーボードはないんじゃないかという感覚があるので買って良かったなと思いました。




ちなみにこれまでメインで使っていたキーボードMX KEYS MINIについてもレビューを書いてますので、ぜひこちらもチェックください。




ということで本日は以上です。
また次回の記事でお会いしましょう!
※本ブログではAmazonアソシエイトリンクを使用しております。