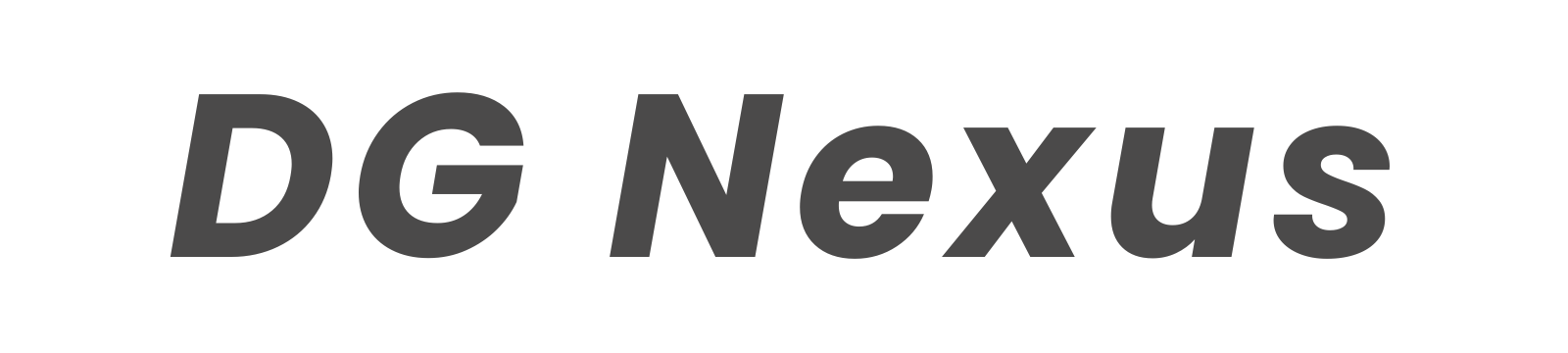みなさんこんにちは、ケイディです。
先日カバンの中身について紹介しましたが、恐らく今までで一番Twitterでいいねをいただくことができた投稿でした!
思うがままに自分のカバンとその中身について綴りましたが、少しでも多くの人に楽しんでいただけたら嬉しいです。

さて本日は自分の作業環境について紹介していきたいと思います。
MONOAS1Sにリブランドしてから初めてのデスクツアーとなります。
改めて自分のデスクについてのこだわりと使っている道具について細かくまとめてみたので、ぜひ最後までお付き合いいただけたら嬉しいです。
それではデスクツアーに参りましょう!(都度アップデートしていきます!)
↓最新のデスクはこちら↓


デスク全体像|「ベッド横の幅94cmを有効活用!コンパクトでミニマルを目指したデスク」
早速全体像から。寝室のベッド横に設置しています。

南向きの部屋なので1日中日当たりがよく(良すぎて眩しいことも・・)暖かいです。
ブラインドは必須です。
デスクを置いているスペースの幅が約94cmのスペースなのでかなり狭い場所に設置しています。
これまでかなり試行錯誤しながら色々アップデートしてきたので、限られたスペースを有効活用する際の参考にもなれば嬉しいです。

意識していることはミニマルとコンパクトです。
デスクがウォールナット系の色なのでそこにブラックのガジェットを合わせています。
左側の壁が寂しいので石膏ボードを設置するか、アートを飾るかで悩み中です。
何か良い案あったらぜひコメントください!
デスクとチェア
さてここからはアイテムについて紹介していきます。
まずはベースとなるデスクとチェアから。
デスク|ワイエムワールド
ワイエムワールドのデスクを使っているのですが、カラーがいまいちだったのでDIYでウォールナットにしました。(オークとブラウンの2色展開で、僕はオークを購入して塗装しました。)
ちなみにDIYについては島忠ホームズで刷毛とウォールナットの塗料、ヤスリを購入して作業しました。
流れ的には下記ですが、今回は詳細は割愛します。
①デスク全体をやすりがけ→②刷毛を使って塗料を塗る→③数時間乾かす→④再度塗料を塗る→⑤乾かして完成
このデスクの良いところはサイズ感で、45D x 90W x 72H cmと非常にコンパクトです。
正直幅と奥行きはもっと広い方が嬉しいですが、今の部屋の規模だとこのくらいがちょうど良いと思って我慢しています。笑

また、このデスク、お値段が約13,000円とお手頃です。
安物は嫌だけど高いものは買いたくないと思っている方には本当にお勧めしやすい価格・スペックのデスクです。

引き出しも2つ付いているので事務用品やガジェット収納など、色々な用途で使うことができます。

正直なところ引き出しがあることでデスクがややダサく見える点は否めないのですが、あると便利なので結局使ってます。
実は何度か引き出しを外して運用してたことがあるのですが、引き出しをはめるスライドレール等のパーツを取り外すことができず不恰好でやめました。
ちなみに引き出しがあるデメリット2つ目は椅子をデスクの下にしまえないことです。
特に肘掛けがついたチェアは引き出しと肘掛けが干渉してしまえないのがネック。
この辺は残念ポイントですね・・・。
チェア|イトーキ(ITOKI)SALIDA YL9
続いてチェアです。
先日レビュー記事もアップしたので合わせて読んでいただければと思いますが、ITOKIのSALIDAチェアを使用しています。
バックのメッシュが格好良くて購入したと言っても過言ではないです。
値段も高級なチェアと比較すると定価で40,000円台、セールだと30,000円台になるので手を出しやすくお勧めです。

僕はこの椅子と合わせてランバーサポートとフットレストを購入して使っています。
椅子単体だとバックが硬すぎてちょっと痛い可能性ありです。その点はネック。

PC作業環境
続いてはデスク上の主役、PCアイテムについて紹介します!
これまでたくさんのガジェットYouTuberやブロガーさんから情報をゲットしてコツコツ集めてきました。
僕は割とケチなのでそこまで高くないけど上質で長く使えるものを中心に購入しています。
同じようにそこまでお金はかけたくないけどこだわりたい方の参考になれば嬉しいです。
メインPC|MacBook Pro 13インチ(2020 M1)

僕は2020年にM1チップが初登場した際のMacBook Proを使っています。
もともとAirが欲しかったのですが、Apple Storeで目の前で最後の1台が購入されてしまい、急遽Proになりました。
普段はクラムシェルモードで使っていて、デスク横ラックに会社PCと一緒においています。
会社PCはChromebookです(めちゃめちゃ使いづらい)。
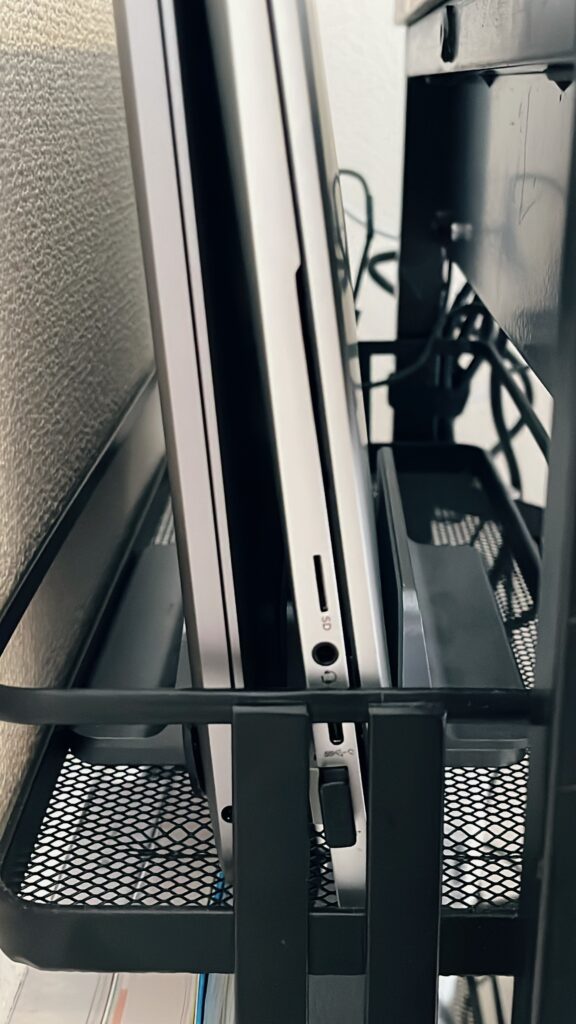
僕は普段の仕事は会社PCをモニターに接続して行っているため、このMacを使う時はブログや調べ物、エンタメがメインの用途で、たまに本業(気分を変えたくてMacから会社PCに接続することも)や副業で使っています。
そのためスペックも必要最低限で十分です。
ハイスペックに憧れはありますが、高すぎるのと、オーバースペックになること間違いなしなのでこのスペックで全く不満はありません。(正直すでにオーバースペック気味)
ちなみに会社PCと私用PCを置いているスタンドは下記。
OBENRIというメーカーのものにあるのですが、お便利なのでおすすめw
これをエムールというメーカーのスリムワゴンに乗せてます。(ワゴン単体の写真がなくて恐縮です。。)
キーボード&マウス、リストレスト|MX KEYS MINI(ロジクール)&ERGO M575&X|Layout
クラムシェルモードでPCを操作する時のお供はこれら。

お馴染みのロジクール製品です。
特にキーボードは色(グラファイト)が好みすぎて、発売を知った時に即予約しました。

MX KEYS MINI
MX KEYS MINIで気に入っているポイントは主に下記です。
最近やや値上がりしてますが、キーボードデビューする方に最もお勧めしやすいキーボードじゃないかなと思います。
MX KEYS MINI、まじで使いやすくないですか?


ERGO M575
マウスはトラックボールを使っています。
ERGO M575はトラックボールマウスの中でもエントリーモデルで比較的お値段がも手頃で、よくAmazonでセールもやっています。
僕は動画編集はしないので特にマウスにボタンやたくさんの機能は必要なかったのでこれで十分やっていけてます。
マウスを動かす必要がなく、手を上に置いて親指でボールを転がすだけなので全く疲れないです。(ただ、定期的にメンテナンスしないとボールの転がりにくくなるのでそこはネックです。)

欲を言えばMX KEYS MINIもERGO M575もどちらもグラファイトカラーになるのですが、微妙に色が異なるのでマウスの色がMX KEYS MINIと同じようなグラファイトだったらより統一感があって良かったなー。
2024年3月現在では、トラックボールを別のものに交換して運用しています。めちゃめちゃ格好良い。


X|Layout X-Turbo
リストレストはX|Layoutさんにご提供頂いたX-Turboというファン付きリストレストを使用しています。
質感がすごく良くて、機能性もすごい。なんとファンがついているので手に風を当てながら作業ができます。
手汗が気になる方にとってはめちゃめちゃ良い機能ですね!

詳しくは下記の記事にまとめているのでぜひ合わせて読んでみてください。

続いてモニターです。
モニター&モニターアーム|DELL 23.8インチモニター&快適ワークのモニターアーム
DELL 23.8インチモニター
Macをクラムシェルモードで運用する上で欠かせないアイテムなのがモニター。
僕のデスクはサイズが大きくないためウルトラワイドモニターを置くことが難しいです(厳密には置けるけどデスクとモニターのバランスが悪くなる笑)。
そのため小さめの23.8インチのモニターを使っています。
普段の仕事で使う分には全く不自由なく使えてます。

ただ、今後新しくモニターを買い替えるとしたらば下記機能が備わっているものにしたいなと思っています。
特に背面にハブがあるモニターが理想。
配線整理がより楽になると思ったからです。
モニターアームに収納する形でコードを整理してますが、コードが増えてくると収納しきれなくなるので、背面に直で繋いでまとめられたら良さそうだなと。
快適ワークのモニターアーム
そんなモニターを支えてくれている頼もしいアイテムがこちらのアームです。
僕は快適ワークのモニターアームを使用しています。

理想はマットブラックでしたが、このグレーとブラックの2色も格好良いので気に入ってます。
支柱がない分すっきりとした見た目で気に入っています。
モニターアームの良いところはモニターを浮かすことでモニター下のスペースが空くことですが、僕もこのスペースにMX KEYS MINIを収納しています。
モニターアームについては下記の記事で詳しくまとめているので、気になった方はぜひ読んでください。

モニターライト&ウェブカメラ|Quntisモニターライト & ロジクールC270n
モニターの上にはライトとウェブカメラを設置しています。
夜の作業時はウェブ会議の時にライトとカメラがあると便利です。
Quntisモニターライト
まずはモニターライトからご紹介。
僕はQuntisというメーカーのライトを使用しています。
本当はBenQのものがほsh・・・というのは置いておいて、5,000円以下で調光機能がついているコスパ抜群のライトです。現状不満はないです。

最近デスク作りを始めた方で特にこだわりがない場合はこのライトで必要十分じゃないかと思います。
主な用途は下記です。
作業環境を明るくすること以上に今は物撮りライトとして非常に役に立っています。
モニターライトをアイテムに当ててライトの上から写真を撮ると影もつかないのでいい感じに撮れます。
下の写真は参考までに。(AirPods Proを撮影した時の写真)

Quntisのライトの詳細は下記の記事でも確認いただけますのでぜひ。


C270n ウェブカメラ ロジクール
続いてはウェブカメラです。
確か2023年に入ってから導入したアイテムになります。(上の写真でライトの上に乗っているものです)
購入した背景はざっくりこんな感じ
普段の仕事ではChromebookをクラムシェルモードで使用しているのですが、会議の時にカメラが使えず不便でした。
iPhoneとパソコンで会議に入ってカメラとマイクはiPhoneを使う運用をしていたのですが、会議の度に2つのデバイスで接続するのが面倒だったのでカメラの導入を決めました。
用途がこれしかないので特に性能へのこだわりもなく、ちゃんとしたメーカーで安いものがあれば良いなと思って出会ったのがこのC270nでした。
可もなく不可もなく、文字通り必要十分なカメラです。2,400円くらいで買えます。
強いて不満ポイントを挙げるとするならば画質が低いのと画角が狭い点です。
この辺は使ってみればわかると思いますが、お値段通りという感じです。
とはいえ普通に仕事で使う分には気にならないです!
デスク周りに置いているモノ|すごい充電器、Soundcore、デスクパッドetc
さて、ここまでは作業で使っているメインデバイス類を中心に紹介してきました。
結構ボリューミーな記事になりそうで書いていても疲労感があります。笑
ただ、こだわって集めたものを紹介する記事は書いていても楽しくて良いですね!
ここからは後半戦に入りますが、ここまで読んでいただいたらぜひ最後までお付き合いください。
まず、デスク周りに置いているものについて紹介していきます。
割とこの辺りはユニークなものもあると思うので楽しんでいただけたら幸いです。
Makuakeで購入!こんな3in1見たことない。「すごい充電器」
まずは充電器。
僕はMakuakeのクラウドファンディングで応援購入した「すごい充電器」を使用しています。
見た目が非常にミニマルで畳むとコンパクトになるので携帯性も高くめちゃくちゃ気に入っています。
特に僕のようにデスクが小さい方におすすめの充電器です。

iPhone、Apple Watch、AirPodsを同時充電できるのでApple製品まみれの方におすすめです。
iPhoneはMagSafe充電です。


気になってくるアイテムではありませんか?
まだAmazonなどでは売ってなくて、現在はこちらのサイトで予約販売をしているようです。
ちょっと値段が高い点はネックです・・・。
詳しくは下記の記事でご確認ください。

MINIMAL DESK SETUPSのデスクパッドでちょっと良い雰囲気に。
デスクを一段と大人な雰囲気にしてくれるアイテムがこちらのデスクパッド。
オーストラリアのメーカーが作っているデスクパッドで海外から取り寄せる必要があります。
一見お高そうに見えますがオーストラリアドルで39ドル程度なので3,000円台で購入できます。
僕も初めて海外発注をしたのですが、発送も早く、配送状況もわかりやすく教えてくれるので安心して届くのを待つことができました。

詳しくはレビューで確認いただければと思います。
注文方法についてもまとめているので海外発注が不安という方もぜひ参考にしていただけたら幸いです。

無印良品の「壁に付けられる家具」を使ってお気に入りのアイテムを設置
みんな大好きの無印のウォールシェルフを僕も愛用しています。
現在もう1つ導入しようか検討しています。
最初買った時は何を乗せるか悩んでいたのですが今はこの配置で落ち着いています。
ここにたまに時計を乗せることも。
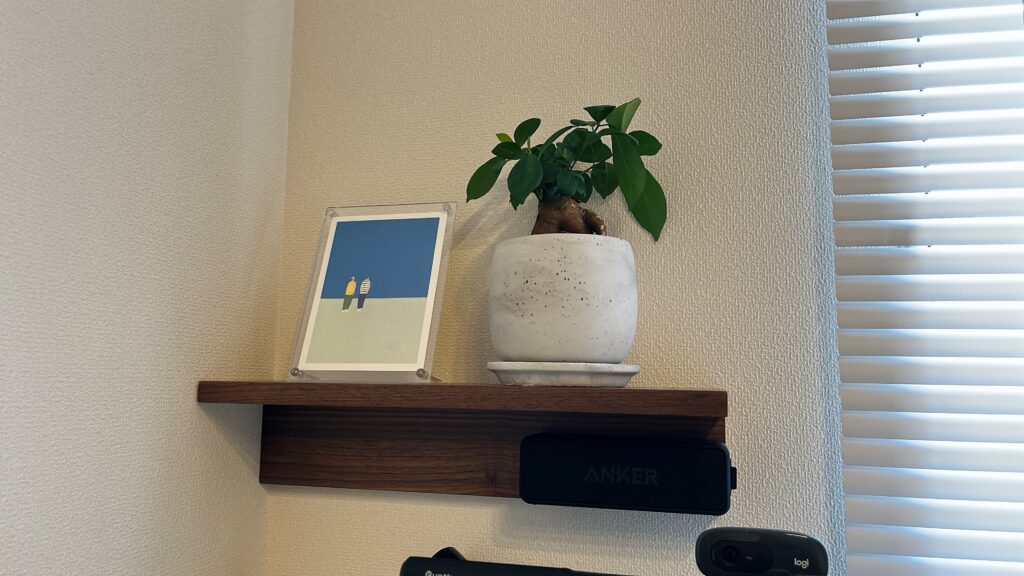
最近アレンジして良かったことはAnkerのSoundcoreをこのシェルフの下に取り付けたことです。
見た目的にも意外と違和感なくて気に入ってます。
正面から音楽が聞こえてくるのでデスクでYouTubeを見たりNetflixを見たりしやすくなりました!
参考までに取り付け方はシンプルで、3Mの両面テープをSoundcoreに貼ってそのままシェルフにつけました。一応剥がしやすいようにマスキングテープをつけてから貼ると良いと思います。(すみません、写真撮り忘れました・・)
時間はBraun、日にちはセリアで確認
デスクワーカーにとって必需品のアイテムといえば時計とカレンダーです。
特に僕は日々会議が多いので、作業に没頭して遅刻しないようにこまめに時間をチェックします。
その時に近くに時計が置いてあると安心です。
カレンダーも非常に重要で、プロジェクトを進行する際のスケジュールを決める際にすぐに日程を確認できるように手元に置いています。使っているものはそれぞれこちら!プチアイテムですが個別で記事書くくらい気に入っているアイテムなので気になる方はぜひ笑

ちなみにカレンダーをセリアで購入した理由は安い・わかりやすい・コンパクトの3つを満たしていたから。
100円ショップで買えるカレンダーなのに土日に色付けされていて分かりやすいのが魅力。
サイズも非常にコンパクト!

続いて時計。シェーバーとかで有名なBraunの時計を使用しています。
形が可愛くて気に入っています。
複雑な機能も備わっておらず、
くらいの必要最低限の機能しかないです。
結局多機能って憧れるけど使いこなせないんですよね・・・

仕事している時はPCの右下(Macだと右上)の時計を見るよりもさっと目線を移動してこのBraunの時計を見た方が時間がすぐに分かるので便利です。
デスクの上に時計を置いていない方はぜひ導入を検討してみてください。

配線整理
続いて配線整理。
全デスク好きの方が一度、いや、悩み続けるのが配線問題。
例によって僕も配線に悩まされてましたが、現在はこのセットアップで落ち着いています。
正直そこまで凝った整理はできておりません。
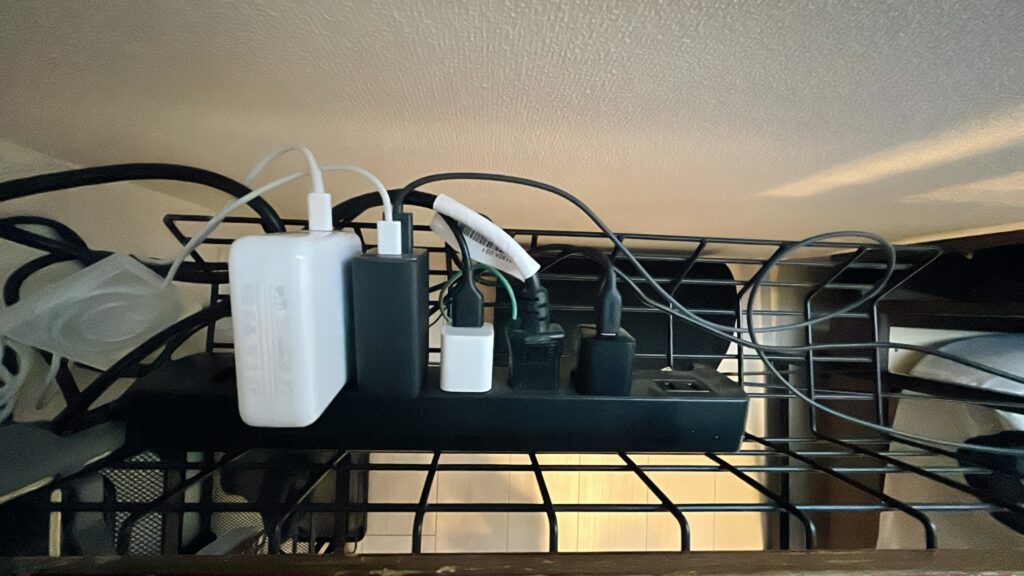
やったことは非常にシンプルで下記。
実際のところこれだけやっておけば十分スッキリします。
デスク周りのコンセントには電源タップのコンセント1つしか挿さってません。
僕のケーブルトレーは海外の商品でネジで取り付ける必要があったのでデスク天板裏にドリルで穴を開けてそこに取り付けました。
クランプ式のものを選ばなかったのはこのデスクを使っている以上は取り外すこともないと判断したためです。
結果的に落下することもないので安心して色々乗せられています。
配線整理は凝りすぎると色々欲しいものが出てきそうなのでこのくらいで良いかなと考えております笑
ちなみに電源タップはエレコムのものを使用しています。
僕は電源タップは個別でスイッチをオンオフできるものが好きなので(使っていない時はオフにすることで電気代の節約に繋げたい、少しでもw)、それができる製品で黒いもので選定しました。
接続している充電器もそこまで強いこだわりはなく、Macを買った時についてきた充電器(重いやつ)とAnkerのものをメインで使ってます。
家で使う時しかこの充電器は使わないので持ち運ぶ時は前回のカバンの中身の記事で紹介したガジェットポーチを持ち歩いてます。
まとめ|好きなもの、お気に入りのものを集めて作ったデスクはイイ!
長々と書いてしまいましたが、楽しんでいただけたでしょうか。
今回は在宅ワークメインの僕のデスク環境について紹介しました。
よくよく振り返るとこの2年くらいに一気に色々揃えたなーと。
結構お金も使っていることを改めて把握できて良かったです(無駄遣いはしないように気をつけよう・・)。
ところどころ写真がないものもあって申し訳なかったのですが、基本的にAmazon・楽天のどちらかで購入できるものがほとんどなので、気になるアイテムがあればぜひ見てみてください!
この記事を書いている段階ですでに少しデスクにアップデートを加えているので、その辺についてはまた追ってリライトしたいと思います。
あっという間に日曜日。お休みの方は今日もしっかり楽しみましょう!それではまた次回の記事で。



最近人気の記事はこちらから!
※本記事ではAmazonアソシエイトリンク、楽天アフィリエイトリンクを使用しています。