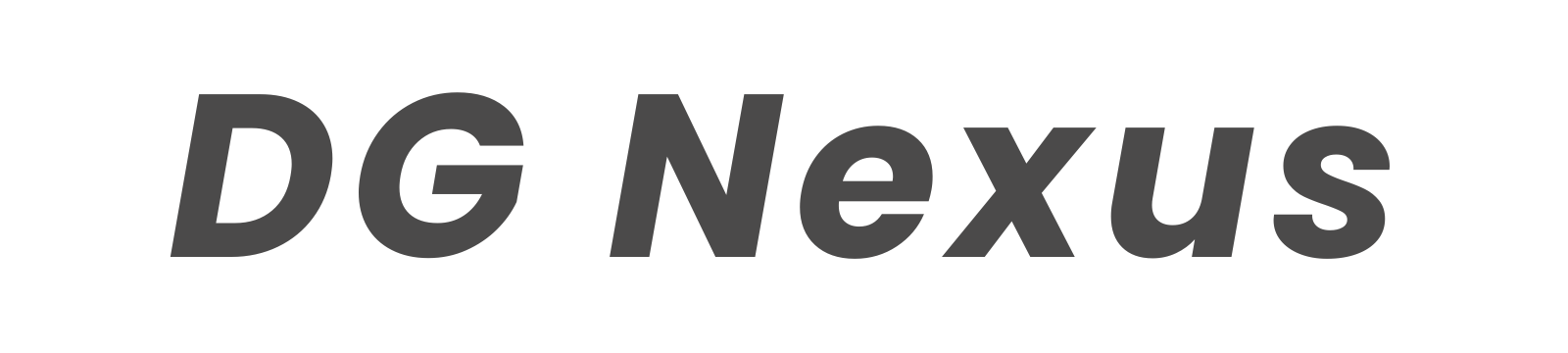- ナチュラルカラーの天板を使ったデスク構築方法
- デスク周りで使用しているブラックを基調としたおすすめアイテム
まとめよう、まとめようと思って早5ヶ月。
ようやく新しいデスク環境が整ったのでデスクツアーをアップします。
ちょうど前回のデスクツアーが2023年6月だったので1年振りの更新。

今回は引っ越しに伴いデスクそのものも変わっているのでかなりアップデートしています。
新生活も落ち着き始め、「こういうアイテムがあったら良いな」「せっかくならデスク周りを格好良くしていきたいな」と考えている学生や社会人の方はぜひチェックしていってください。
お金をかけるところにはかけてますが、基本的にはコスパ重視のアイテムが多めで再現性も高いと思うので参考になると嬉しいです。
【お品書き】
①デスク全体
②作業、仕事で使うアイテム
③デスクにいる時間をより快適にするためのアイテム
それでは参りましょう!

\各種SNSも運用しているので、よかったらフォローしてください/
デスク全体像:ナチュラル✖️ブラックで圧迫感のない空間を創出
デスク:かなでもの THE TABLE
使っているデスクはKANADEMONO(かなでもの)のTHE TABLEというモデル。

「ラバーウッドナチュラル」というモデルを使用していて、サイズは幅が120cm、奥行きが66cmとなっています。
かなでものでデスクを購入した理由はおしゃれで格好良く、オプションも充実しているから。
詳しくは下記の記事でまとめていますが、天板後方にケーブル類を逃がせるスリットを入れたり、脚にケーブルを通すことができる配線孔オプションがあったり痒いところに手が届いているところが気に入っています。



キャスターを装着して移動を簡単に
デスク脚には自分でキャスターを取り付けました。
かなでものサポート窓口にネジ穴のサイズを確認し、島忠で購入したのですが、マジでオススメ。

キャスターを取り付けたことでデスクの移動がスムーズになり、片付けや配線整理を行いやすくなりました。
ちなみにかなでものサポート窓口に問い合わせたところ下記の回答をいただいたので参考までに。
デスクシェルフ:DIY
デスク上にはDIYしたデスクシェルフを設置しています。

セリアと島中、Amazonで購入したアイテムを使って自作したシェルフになりますが、5,000円未満で作ることができました。
デスクシェルフを置くことでデスク上のケーブル類をシェルフ下に隠すことができたり、シェルフ上に時計や充電ステーションを置くことができたりしてかなり便利なのでオススメ。
詳しくは下記の記事にまとめているのでぜひ一緒に読んでみてください。

モニターアーム:センチュリー、suptek
デスク上の圧迫感、窮屈感をなくすにはモニターアームは必須のアイテム。
詳しくは後述しますが、僕は23.8インチモニター(比較的小さめ)とノートPCの2台使いになるので両方をデスク上に置くと圧迫感、窮屈感が増し増しです。
その課題を解決するためにモニターアームを用いて両方を浮かしました。

正面から見るとかなりスッキリして見えると思いますが、この状態に辿り着くまで紆余曲折ありました。。
モニターが小さいので普通のモニターアームを使うとアームの一部パーツがはみ出たり、

支柱タイプを使うと支柱が見えたりして美しくなかったんですよね。
そしてノートPCを浮かすとなると別でアームが必要になりますが、アームそのものも浮いているように見せたかった。
これらの課題を解決するために下の写真のようにセンチュリーのショートモニターアームを導入し、後付けでsuptekのアームを取り付けました。

ベースとなるセンチュリーのモニターアームがショートアームで短いのでモニター裏にアームがはみ出なくなり、支柱の高さも約40cmと短めなのでモニター上に支柱が突き出ることもなくなりました。(モニターを下げれば突き出ますが・・・)

支柱をモニター裏に隠すことに成功したので、ここに後付けでsuptekのアームを取り付けるとノートPCアームそのものも浮いて見せることができてPCを置いていない状態でもなんとなくスッキリと見せることができます。


配線トレー:サンワサプライ
デスク下の配線整理はサンワサプライのメッシュケーブルトレイを使用。
細かい整理は得意ではないので、トレイを設置してケーブル類を置くだけで済むこのタイプを採用しました。
整理したいけど細かくやるのは面倒だなと思っている方はぜひ真似してみてください!
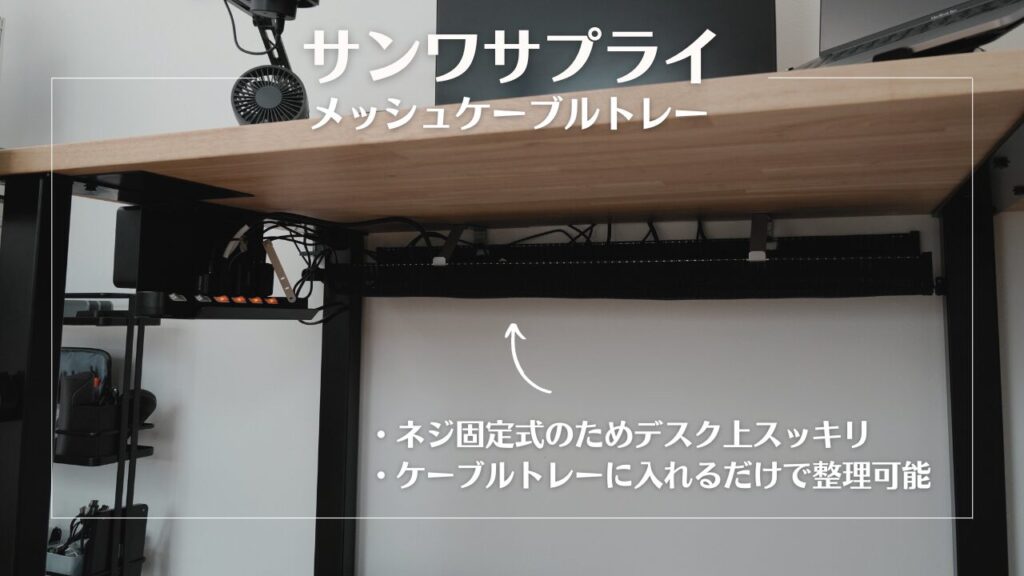
作業、仕事で使うアイテム
続いてデスク周りで主に作業、仕事で使っているアイテムたちを紹介します。
個別でレビューしているアイテムがほとんどなので、気になるものはぜひレビュー記事、動画の方も一緒にチェックしてみてください
チェア:イトーキ SALIDA YL9
まずはチェアについて。
約2年ITOKIのYL9を使用しています。

オフィスチェアは種類が豊富で値段もピンキリなので何を選ぶべきか悩むと思います。
そんな方にはイトーキのSALIDA YL9はおすすめ。
4万円台で購入することができるので比較的手を出しやすいです。
もちろんチェアの機能も優れていて肘掛けの高さ調節、座面の調節(上下・前後)、ヘッドレストの調節等が可能。
強いてネックを上げるとすると背面がやや硬いのでランバーサポートがあるとより高パフォーマンスを発揮してくれます。

PC:M1 MacBook Pro
続いてPCについて。
デスク環境を構築するにあたってデスク、チェアの次に必要なアイテムですね。
僕はM1 MacBook Pro 13インチを約3年半使用しています。

元々はAirを買おうと思っていたのですが、目の前で売り切れてしまって急遽Proを購入・・・。
結果的にブログに動画編集にたまに仕事に(仕事は会社PCのため)と色々使っていますが、現在もサクサク動いてくれているので満足しています。
キーボード:Satechi SM1
このデスク上のアイテムで最も気に入っているアイテムと言っても過言ではないのがSatechiのSM1です。

ちょうど今月?から日本のAmazonでも購入することが可能になったので気になった方はぜひチェックしてみていただきたいのですが、デザインが超格好良いメカニカルキーボードで、打鍵感も良いのでオススメ。
メカニカルキーボードって例えば有名なところでKeychronやLofree FLOWなどがありますが、それらは2万以上する気がしていて高めなアイテムが多いですが、SatechiのSM1はなんと1万円台で購入が可能。
ちなみに一緒に使っているコイルケーブルはTwozohという海外メーカーのアイテムで、値段が安い割に作りがしっかりしていてコイル部分の型崩れもしにくいのでオススメです。
安心のブランドでデザイン良し、機能良し、操作方法良しと三拍子揃ったアイテムになるのでメカニカルキーボードの導入を検討している方はぜひ!


リストレスト:AJAZZ
メカニカルキーボードを使う場合どうしてもキーの高さが出る分手首が少し疲れます。
それを軽減するために導入したのがリストレストで、僕はAJAZZといういわゆる無名ブランドのものを購入しました。

左右で独立しているので、腕を動かす際に一緒に動かせて便利です。
また、横長のリストレストと比較してデスク上を圧迫しない点も良いですね。
左右両方買っても2,000円程度とお手頃なのでぜひ!
マウス:ロジクール M575
マウスは大人気ロジクールのM575を使っています。

トラックボールマウスのエントリーモデルにして最高の使い勝手を誇る逸品でとても気に入っています。
もしまだトラックボールを使ったことがない方がいたら騙されたと思って購入してみてください。
慣れるまでに少し時間がかかるかもしれませんが、慣れたら一生手放せなくなります。
充電式じゃなくて乾電池駆動(単三電池1本)なのも嬉しいポイント。
バッテリー持ちもとても良いので買ってから1〜2回しか電池交換してません。
僕はブラックのモデルを使っているのですが、デフォルトは青いボールです。
デスク周りをブラックのアイテムで揃えているので、「ボールもブラックにしたい」と思ってPerixxというメーカーのボールに交換しています。
詳しくは下記の記事または動画で確認いただければと!

デスクマット:MINIMAL DESK SETUP DESKPAD
キーボードをデスク上に直置きした場合、タイピング時の音が気になります。
そんな時はデスクマット、特にフェルトのデスクマットを敷くと良いです!
デスク界隈では有名ですが、MINIMAL DESK SETUPというオーストラリアのメーカーのアイテムを使っています。

海外から取り寄せる形になりますが、オーストラリアドルで40$いくかいかないかくらいの価格だったので為替次第ではありますがそこまで高くはないです。
ただ、注文ハードルは高くなると思うので、類似の製品を探すのもあり。
ちなみに僕はデスクマットの幅をもう少し広げたいと考えていて、サンワサプライやBREEFILのデスクマットにチェンジすることを検討中です。
モニター:DELL 23.8インチ
モニターはデスク沼に入る前からずっとDELLの23.8インチモニターを使っています。

少し小さく感じますが、普段の仕事やブログ活動で使う分には十分な大きさです。
デスク幅が120cmとそこまで大きくはないのでバランス的にはちょうど良いサイズ感なのも気に入っているポイント。
また、明るさ調節やモード切り替え機能が付いていて目が疲れにくいConfortViewモードがお気に入り。
ただ、仕事もブログもモニター1画面で作業を完結させるようにしたいので、いずれはより大きいモニターが欲しいなとは思っています。(社用PCの仕様がいけてなくて、やむを得ずノートPCをデスク上に置く形で運用しています。悔)
モニターライト:Quntis HY210
モニター上にはライトを設置。

天気が悪い日や朝晩の作業時に使うことが多く、たまにデスク上で物撮りする時にも使用しています。
ただ、正直なくても良いアイテムでもあるので、高いモノを買う必要は正直ないのでは?と思ってます。
僕と同じようにコスパ重視という方にはぜひQuntisを推したいです。
僕が使っているHY210はリモコンで操作可能で色温度、明るさ両方の調節が可能で価格が9,000円以下とBenQのライトと比較してもかなりお手頃。
背面が湾曲しているモニターにもしっかり装着できるのでおすすめです。


USB-Cハブ:Satechi V3 8-in-1
PCとモニター、マイクを接続したり、SDカードの情報を読み込んだりするの使用しているのがSatechiのUSB-CハブV3になります。

ご縁あって提供いただいたものになりますが、ドッキングステーションとしても十分使えて非常に気に入っています。
特に優れていると感じている点はタイプCポートが5つ付いているところ。
HDMI、イーサネット、SDカードリーダー以外は全てタイプCポートでタイプAポート等はありません。
いまどきタイプCケーブルで接続するデバイスがほとんどなのでこの割り切り仕様は使いやすくて良いです!
ちなみにSDカードリーダーはなんとUHS-Ⅱに対応しています。
データ転送を高速に行えるのでUHS-Ⅱ対応のSDカードを使用している方はぜひ。

マイク:FIFINE AMPLIGAME A8
マイクはFIFINEのAMPLIGAME A8を使っています。

1万円を切る低価格のマイクですが、マイクのON・OFFをタップで切り替え可能、ライトアップ可能、スタンド・アームどちらでも使用可能、音が良いとコスパ抜群のアイテム。
僕は普段の仕事でGoogleMeetを使ってオンライン会議することが多いのですが、Meet上のマイクをONのままにしていても、FIFINEのマイクの方でON・OFFにできるので話したい時にサッと話すことができるのでかなり使いやすいです。
会議中急にミュートにしないといけないときって意外と多くないですか?
そんなときもマイク上部をタップしてサッとOFFにできるので便利で良いです。
ちなみに僕は付属のスタンドではなく、上の写真の通りUlanziのタブレットアームに取り付けて使用しています。


充電器:Anker MagGo Charging Station 3-in-1 Pad
仕事で使うスマホやイヤホン等をサッと充電できるようにするためにはデスク上で充電できることが重要。
僕はAnkerのQi2対応の3-in-1充電器を使用しています。

Padタイプなのでスマホを置いても高さが出ないところがお気に入り。
Apple Watchも充電可能で、Watchとスマホを充電する場所はスタンドにもなってて向きを変えることが可能です。
今はデスクシェルフの上に置いているのですが、こうすることでスタンド部分を起こした状態でも高さを出さずに使用できるのでおすすめ。



時計:BRAUN
仕事や作業を行う上で時間管理は非常に大切。僕はBRAUNの置き時計を使っています。

大きさがちょうどよくて時間も見やすく、安定感が高いので使いやすいです。
電池式なので充電の必要がなくコードレスで使える点もGOOD。

デスクにいる時間をより快適にするためのアイテム
続いてデスク周りに置いているデスク時間を快適にするアイテムをご紹介
デスクファン:無印良品 首振り機能付きコードレスデスクファン
最近暑いですし、これから夏になってさらに暑くなることを考えるとマストで買っておきたいアイテムがデスクファン。
エアコンと一緒に使うことでかなりデスク時間が快適になります。
僕が使っているのは無印で購入したデスクファンになりますが、2,990円で購入できて下記の機能がついてます。
普通にすごくないですか?
・首振り機能
・上下向き調節
・風量3段階調節
・タイプC充電
・コードレスで使用可能
・タイプA-タイプCケーブル付属
サイズもコンパクトでデスク上に置いていても邪魔にならないので良きです。

観葉植物:無印良品 土を使わない観葉植物 ※廃盤の模様。。
近所の無印良品に行った際にたまたま見つけて購入したのがこの観葉植物。
デスク上に緑を置きたいけどなかなか良い大きさの植物に出会えてなかったのですが、無印で見つけたこの土を使わないシリーズの植物がドンピシャでした。

残念ながら今は廃盤のようで手に入れることは難しいかもしれませんが、鉢がクリアブラックなところも自分のデスクとマッチしてめちゃめちゃ気に入っています。
ぜひ新しいシリーズで復活してほしい・・・!


緑が近くにあるだけでリラックスしながら作業できるので、もしまだ置いていないよって方はぜひ自分のデスクに合う観葉植物を探してみてください!
コースター:IKEA
最後にコースターを紹介。
ドリンクを持って仕事、作業すると思いますがもしこぼしたらとと考えると恐ろしいですよね。
デスクマットやキーボードなど、濡れては困るものがたくさん置いてあるのがデスクです。
そんな不安を払拭してくれるアイテムがこのIKEAのコースターで、デスクの天板にクランプで取り付けることが可能。

安定感抜群なので安心して飲み物を置けますし、コップ、マグカップどちらにも対応可能という優れもの。
とって部分をすっぽりはめることができるのが良いんですよね。
ちなみに木製なので冷たいドリンクをおいた時に劣化しないか心配だったので東急ハンズで99円とかで購入したコルクのコースターを底面に敷いてます。これで安心!

まとめ
本記事ではブラック×ナチュラルのデスク環境について紹介しました。
ほぼほぼ同じ色で統一しているので全体的に統一感のある状態は作れているかなと思ってます。
また、モニターとPC、マイクを浮かせることでデスク上をスッキリさせているので広々と使うことができる点も気に入っています。
特にデスク全体像のところで紹介したモニターアームの工夫については僕と同じような悩みを持っている方もいるのではないかと思うのでぜひ参考にしてみてください。
本記事がデスク周りをより良い環境にしたいと思っている方の参考になれば幸いです
それではまた次回の記事で。
\各種SNSも運用しているので、よかったらフォローしてね/




※本ブログではAmazonアソシエイトリンクを使用しています。